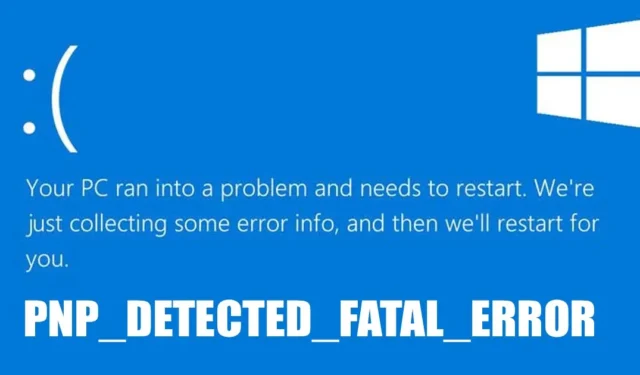
Ако синият екран на смъртта в Windows не е достатъчен, за да ви преследва, Windows има друг вариант, наречен Purple Screen of Death или PSOD. Windows е силно свързан с BSOD грешките; без тях ОС изглежда незавършена.
Както и да е, шегата настрана! Нека обсъдим една от фаталните BSOD грешки на Windows, която сега притеснява много потребители. Ще обсъдим PNP_DETECTED_FATAL_ERROR, която се появява от нищото и се изключва след показване на син екран.
Какво е PNP_DETECTED_FATAL_ERROR в Windows?
Преди да обясните действителната причина за грешката в Windows, важно е да знаете, че тази грешка често е придружена от много други кодове за спиране, като 0x000000CA (0x01681690, 0xEA96A7BE, 0x938A81AD, 0xF8362881) .
PNP DETECTED FATAL ERROR в Windows възниква главно, когато Windows не успее да открие подходящо устройство за свързаните Plug and Play устройства.
Например, ако току-що сте инсталирали plug-and-play хардуерен компонент на вашия компютър и когато Windows не успее да открие неговия драйвер, ще срещнете BOD.
BSOD може да се появи и поради несъвместими, остарели или повредени файлове на драйвери. Така че, това се отнася главно за водачите.
Тъй като тази BSOD грешка се появява главно поради драйвери, ще се съсредоточим повече върху отстраняването на проблеми, свързани с драйверите. Ако обаче ремонтът на драйверите не е помогнал, можете да опитате тези няколко неща.
- Свържете отново новоинсталирания хардуер.
- Деактивирайте опциите за памет на BIOS.
- Актуализирайте всички драйвери на устройства.
- Стартирайте помощната програма за проверка на диска.
- Проверете и изключете хардуерните проблеми.
- Извършете възстановяване на системата.
- Актуализирайте операционната система Windows.
1. Отстранете новоинсталирания хардуер
Новоинсталираният хардуер е основната причина за PNP_DETECTED_FATAL_ERROR в Windows. Може да сте се натъкнали на грешката след инсталиране на нов хардуер.
Хардуерът може да бъде нещо като уеб камера, микрофон, мишка, клавиатура и т.н. Каквото и да е, трябва временно да го премахнете, за да проверите дали грешката все още се появява.
Ако грешката се разреши и повече не се появява, вие имате виновника.
2. Актуализирайте или върнете обратно драйверите на устройства
Ако премахването на хардуера не помогна, можете да опитате да актуализирате или върнете актуализациите на драйверите на устройството. Ето как да актуализирате или върнете драйвери в Windows.
1. Натиснете клавиша Windows + R, за да отворите диалоговия прозорец ИЗПЪЛНЕНИЕ .
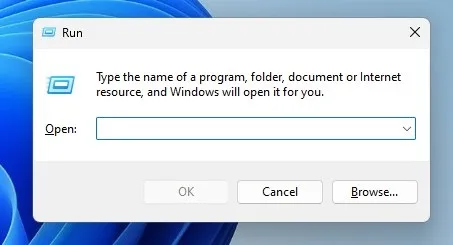
2. Въведете devmgmt.msc в диалоговия прозорец RUN и натиснете Enter.
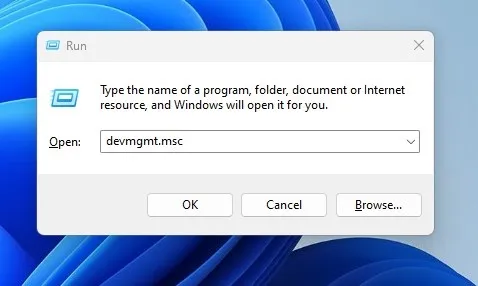
3. Сега щракнете с десния бутон върху драйверите (клавиатури, мишки, слушалки и т.н.) и изберете Актуализиране на драйвера .
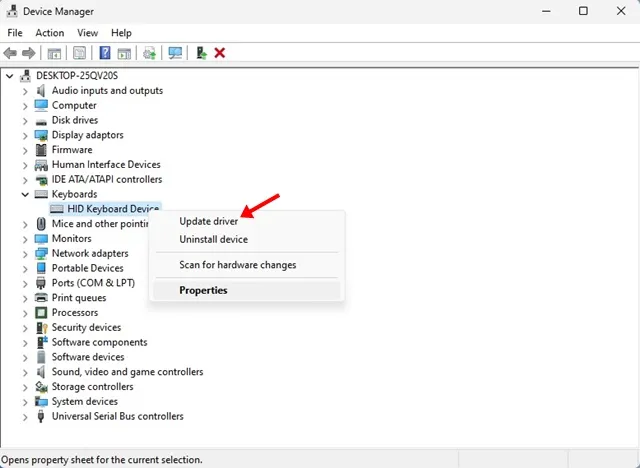
4. При подканата изберете Автоматично търсене на драйвери .
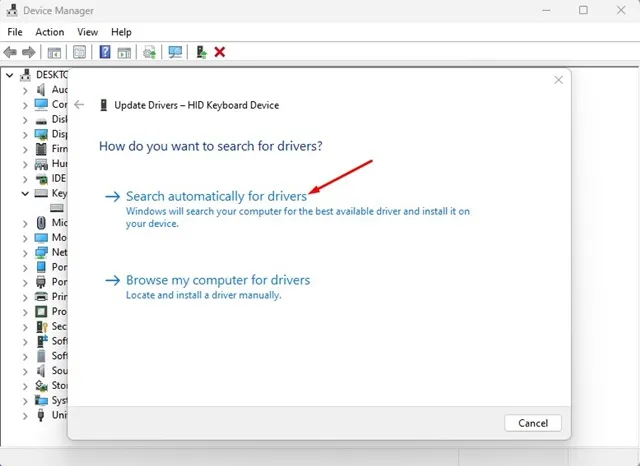
Това е! Трябва да повторите стъпките и да актуализирате драйверите на всяко устройство, което наскоро сте инсталирали.
Как да върнете обратно драйвери?
Ако актуализирането на драйверите не успее да поправи грешката в Windows, трябва да върнете драйверите на устройствата. Ето какво трябва да направите.
1. Натиснете клавиша Windows + R, за да отворите диалоговия прозорец ИЗПЪЛНЕНИЕ.
2. Въведете devmgmt.msc в диалоговия прозорец RUN и натиснете Enter.
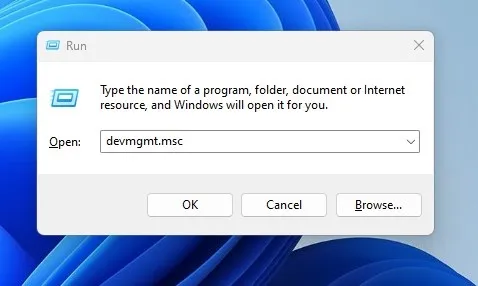
3. Сега щракнете с десния бутон върху драйверите (Клавиатури, мишки, слушалки и т.н.) и изберете Свойства .
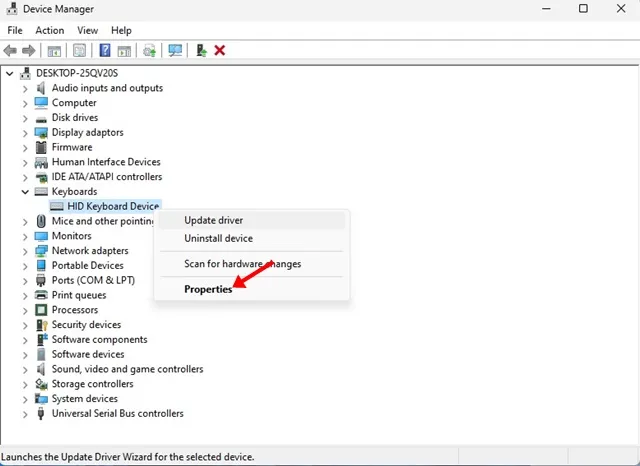
4. В Properties превключете към раздела Driver и щракнете върху Roll Back Driver .
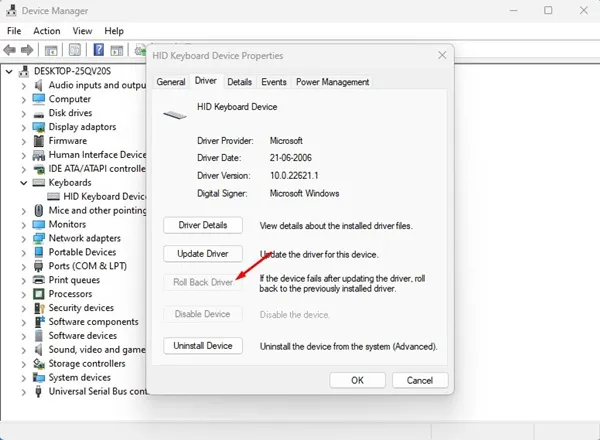
Сега операционната система ще върне избраните от вас драйвери на устройства. След като процесът приключи, рестартирайте вашия компютър.
3. Проверете диска за грешки
Много потребители на Windows твърдят, че коригират BSOD грешката при открита PnP фатална грешка, като стартират помощната програма за проверка на диска (ChkDSK). Следователно можете също да опитате това, за да подобрите шансовете си за отстраняване на проблема.
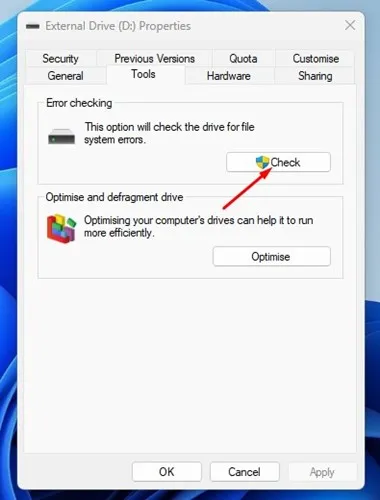
- Отворете Windows File Explorer.
- Щракнете с десния бутон върху инсталационното устройство на системата (C: устройство) и изберете Свойства .
- В свойствата на устройството превключете към раздела Инструменти .
- След това щракнете върху бутона Проверка под Проверка на грешки.
- В подканата за проверка на грешки щракнете върху сканираното устройство .
Сега ще се стартира помощната програма за проверка на диска. Следвайте инструкциите на екрана, за да завършите процеса на проверка на диска за грешки.
4. Деинсталирайте програмата за сигурност
Понякога програмите за сигурност, особено Norton Antivirus, могат да задействат открита от PNP фатална грешка в операционната система Windows.
Няколко потребители съобщиха, че премахването на защитата и наскоро инсталираните програми им е помогнало да коригират грешката 0x000000CA.
Трябва да отворите контролния панел и да деинсталирате всички програми, включително инструментите за сигурност, които току-що сте инсталирали на вашето устройство.
- Натиснете клавиша Windows + R на клавиатурата. Това ще стартира диалоговия прозорец RUN.
- В диалоговия прозорец RUN въведете appwiz.cpl и натиснете Enter.
- Това ще отвори контролния панел .
- Сега деинсталирайте наскоро инсталираните програми за сигурност.
- Също така трябва да деинсталирате програмите, които сте инсталирали наскоро.
- За да деинсталирате, щракнете с десния бутон върху програмата и изберете Деинсталиране .
Това е! След деинсталирането не забравяйте да рестартирате вашия компютър с Windows.
5. Актуализирайте вашата операционна система Windows
Някои потребители са се сблъсквали с PNP Detected Fatal Error BSOD поради остаряла версия на системата. Ако използвате Windows, най-добре е да поддържате операционната система актуализирана.
Поддържането на операционната система актуална има няколко предимства; ще се насладите на нови функции, ще получите корекциите за сигурност и бъговете и проблемите ще бъдат по-малко.
Ако все още получавате BSOD PNP Detected Fatal Error, време е да извършите възстановяване на системата.
Възстановяването на системата ще върне компютъра ви до предишното му състояние, като в крайна сметка коригира грешката в BSOD. Ето как да извършите възстановяване на системата.
1. Отворете търсенето в Windows и въведете Възстановяване. От списъка с резултати щракнете върху приложението за възстановяване.
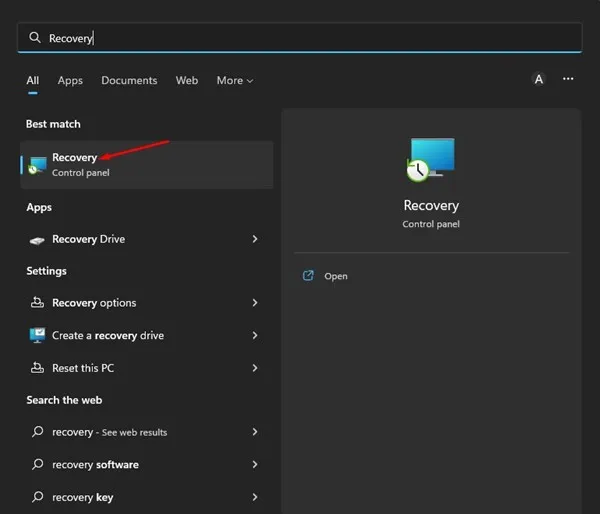
2. На екрана за възстановяване изберете Отваряне на възстановяване на системата .
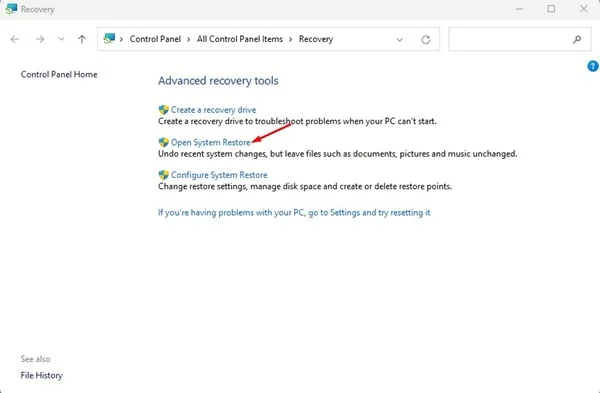
3. Сега изберете точката за възстановяване, която искате да използвате, и щракнете върху бутона Напред .

4. Щракнете върху бутона Край на екрана Потвърдете вашата точка за възстановяване.

Сега Windows автоматично ще върне вашите настройки до избраната от вас точка.
7. Нулирайте вашия компютър
Ако нищо не е работило за вас досега, имате само една възможност: нулиране на вашия компютър.
System Reset ще изтрие всичко на вашия компютър, включително потребителски настройки и лични файлове. Така че, създайте резервно копие на вашите важни файлове, преди да нулирате компютъра си.
Нулиране на Windows 11:
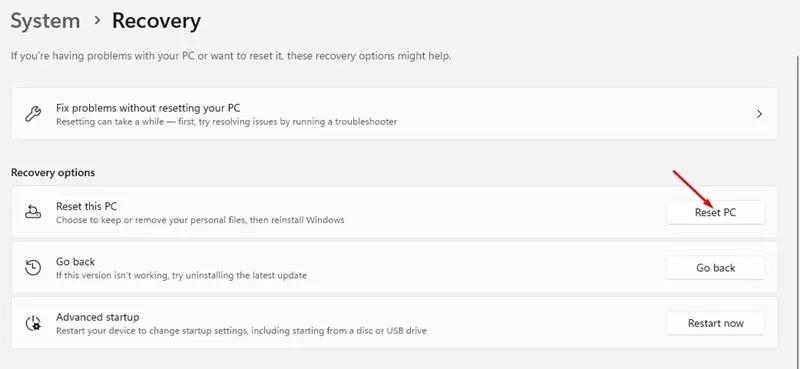
- Щракнете върху бутона Старт на Windows и изберете Настройки .
- Превключете към Windows Update в лявата странична лента.
- От дясната страна щракнете върху Разширени опции .
- В Разширените опции щракнете върху Възстановяване .
- На екрана за възстановяване щракнете върху бутона Нулиране на компютъра .
- Сега ще видите подкана, която ви предоставя две опции. Изберете Запазване на моите файлове .
- При следващата подкана изберете Изтегляне в облак .
- Накрая щракнете върху бутона Нулиране , за да нулирате компютъра си с Windows 11.
Нулиране на Windows 10:
Стъпките за нулиране на Windows 10 се различават от Windows 11.
В това ръководство споделихме три начина за нулиране на Windows 10 до фабричните настройки по подразбиране. Ако използвате Windows 10, вижте тази статия и следвайте стъпките.
8. Проверете за хардуерни проблеми
Хардуерни проблеми като дефектен твърд диск или RAM модул също могат да бъдат причина за тази BSOD грешка.
Ако всичко се провали, има по-голям шанс вашето устройство да има скрити хардуерни проблеми . Може да е дефектен RAM модул или умиращ твърд диск.
Понякога грешните настройки на BSOD също могат да задействат екрана за грешка. Така че, ако нямате представа, можете да занесете компютъра си в местен сервизен център и да ги помолите да решат проблема.
PNP_DETECTED_FATAL_ERROR може да бъде разочароващо, но може да бъде поправено лесно с правилния подход. Споделихме всички работни методи за разрешаване на BSOD грешката. Ако тази статия ви е помогнала, споделете я с приятелите си.




Вашият коментар