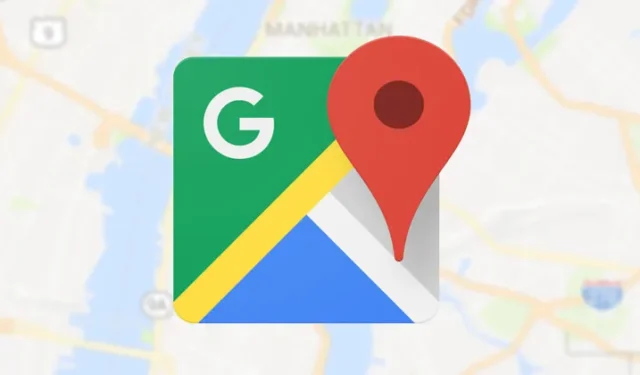
Всяко устройство с Android се доставя с вградено приложение за навигация, наречено Google Maps, което предоставя повече функции от всяко друго приложение за навигация. По същия начин Windows 11 също се доставя с приложение Maps, поддържано от Microsoft, което ви позволява да търсите местоположения, да получавате упътвания, да виждате интересни точки и много други.
Изтегляне на Google Maps за компютър
Винаги, когато имате нужда от достъп до Google Maps, отворете менюто Start на Windows и изберете приложението Google Maps. По-долу сме споделили двата най-добри начина за изтегляне на Google Maps за Windows. Да започваме.
Изтеглете Google Maps чрез браузъра Chrome
Можете да използвате уеб браузъра Google Chrome, за да превърнете всеки уебсайт в настолно приложение. Следователно ще използваме уеб браузъра Chrome, за да превърнем уебсайта maps.google.com в приложение за Windows. Ето някои от простите стъпки, които трябва да следвате.
1. Първо отворете браузъра Google Chrome на вашия компютър. След това отидете на уебсайта https://www.google.com/maps .
2. След като уеб страницата се зареди, щракнете върху трите точки в горния десен ъгъл.
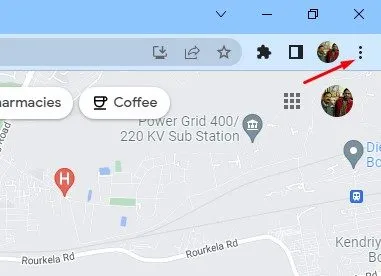
3. От появилото се меню щракнете върху Инсталиране на Google Maps.
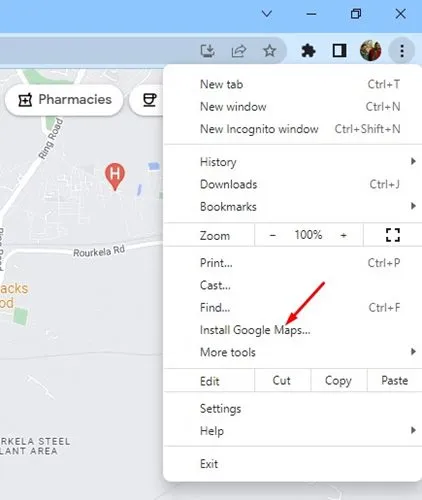
4. При подканата за потвърждение щракнете върху бутона Инсталиране .

5. Това ще инсталира Google Maps като приложение на вашия компютър с Windows 10/11. Сега отворете настолното приложение Google Maps , отворете стартовото меню на Windows и щракнете върху Google Maps.

Ето как можете да изтеглите Google Maps за Windows през браузъра Chrome. Можете също да закачите настолното приложение Google Maps към лентата на задачите.
Изтеглете Google Maps чрез Edge Browser
Подобно на Google Chrome, можете също да използвате браузъра Edge, за да изтеглите Google Maps на вашия компютър. Ето как да изтеглите и инсталирате Google Maps като приложение в Windows чрез браузър Edge.
1. Отворете браузъра Edge и посетете уебсайта на Google Maps. След това щракнете върху трите точки в горния десен ъгъл.
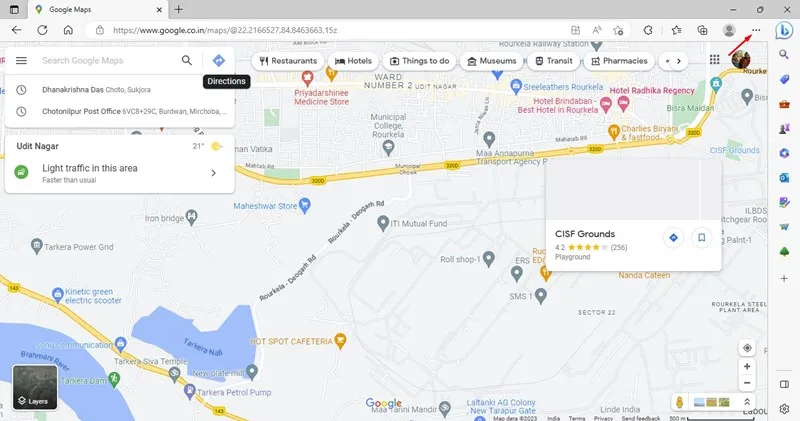
2. От списъка с опции, който се показва, изберете Приложения > Инсталиране на Google Карти .
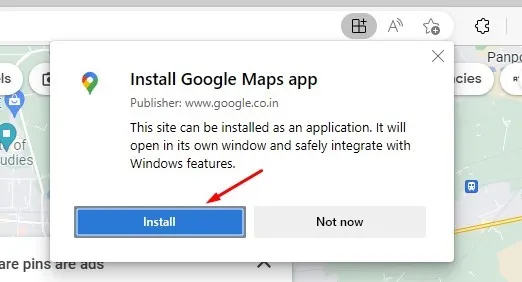
4. Google Maps PWA ще бъде инсталиран и отворен автоматично.
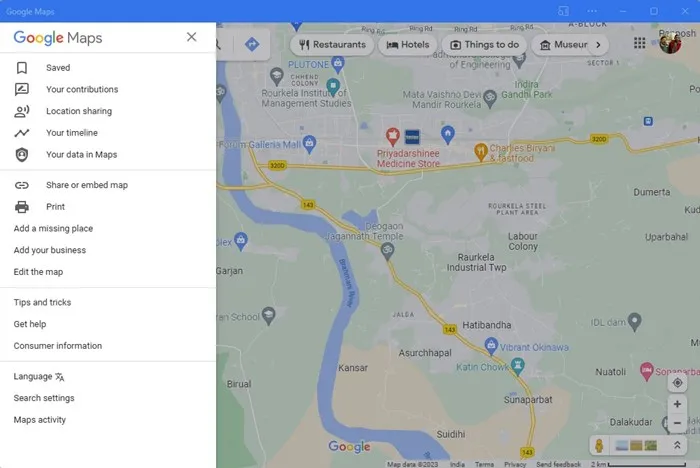
5. Можете да получите достъп до приложението Google Maps от менюто „Старт“ на Windows. За да направите това, щракнете върху менюто „Старт“, потърсете в Googe Maps и го отворете от резултатите от търсенето.
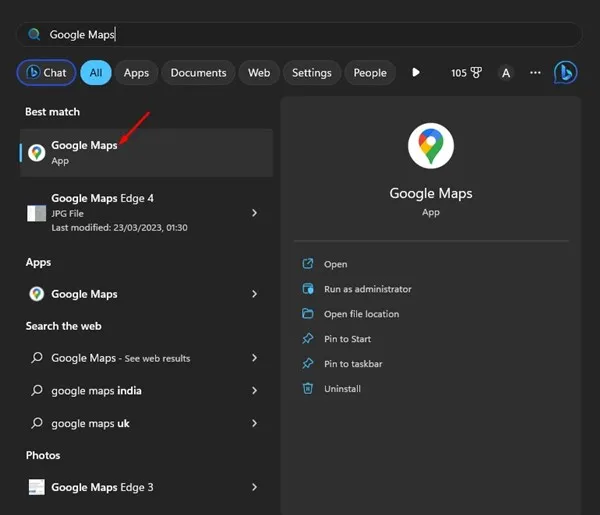
Ето как можете да изтеглите приложението Google Maps за компютър с Microsoft Edge Browser.
Изтеглете и инсталирайте Google Maps чрез BlueStack
Емулаторите на Android са друга най-добра опция за изтегляне на Google Maps за компютър. Използвахме BlueStack, за да емулираме Android версията на Google Maps на компютъра. Ето как да го направите.
1. Първо, изтеглете и инсталирайте емулатора BlueStacks на вашия компютър с Windows.
2. След инсталиране отворете BlueStacks и щракнете върху приложението Play Store .
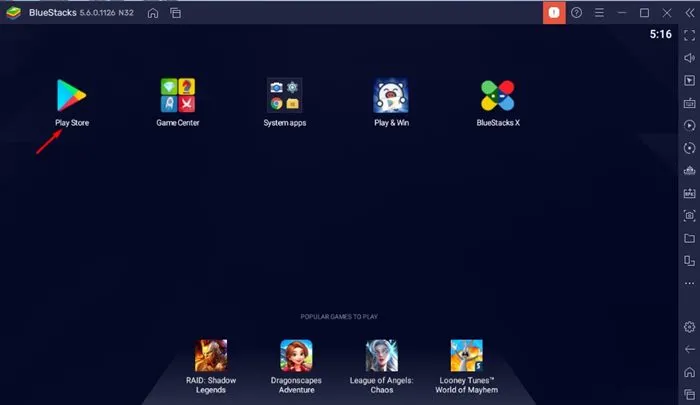
3. В Play Store влезте с вашия акаунт в Google .
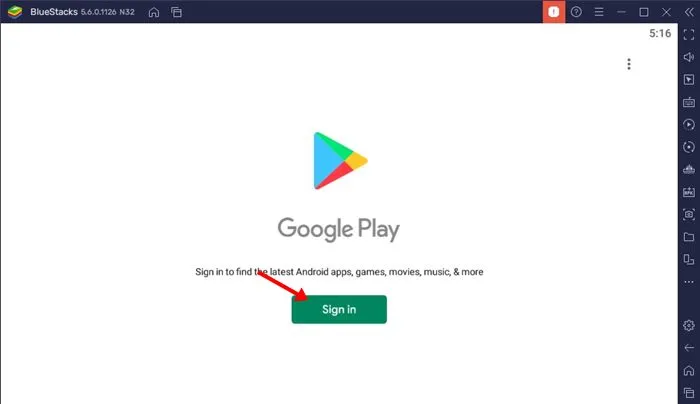
4. След като влезете, потърсете Google Maps в Google Play Store. След това отворете приложението Google Maps от списъка.
5. Щракнете върху бутона Инсталиране зад Google Maps, за да инсталирате приложението за навигация на вашия емулатор BlueStacks.
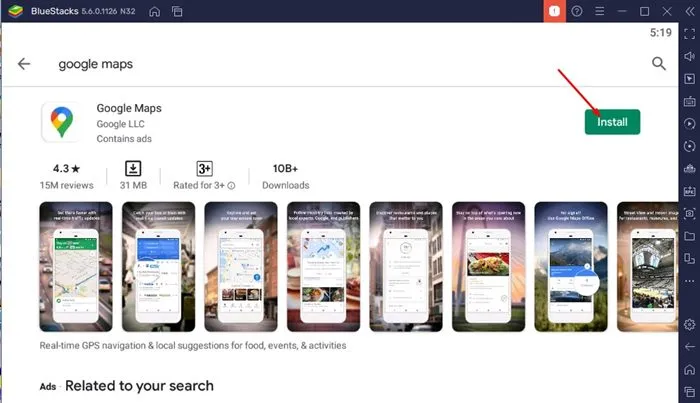
6. След инсталиране отворете Google Maps и започнете да го използвате.
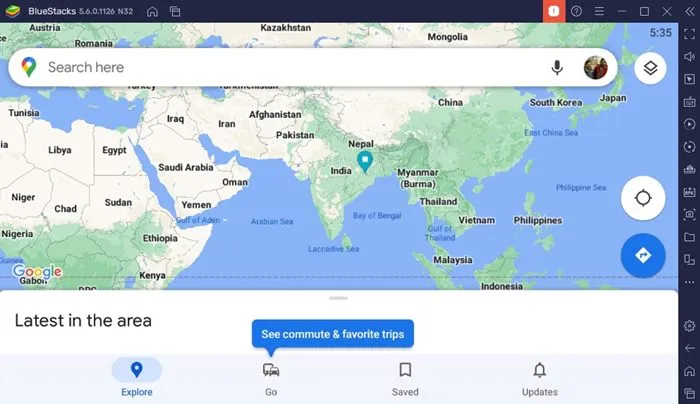
Емулаторът BlueStacks ще осигури пълното изживяване с Google Maps Android на вашия компютър с Windows 11.
Освен BlueStacks, можете да използвате други емулатори на Android за компютър, за да стартирате приложението Google Maps за Android на вашия компютър. Можете да използвате емулатори като LDPlayer, Nox Player и др. Ако се интересувате от такива емулатори, вижте тази статия .
Как да инсталирам Google Maps на по-стара версия на Windows?
Методите, които споделихме, са напълно съвместими с Windows 10/11. Въпреки това, ако използвате Windows 7, стъпките може да се различават малко.
За да изтеглите Google Maps за Windows 7, трябва да използвате съвместим емулатор на Android като BlueStacks. BlueStacks работи добре дори на Windows 8, така че можете също да изтеглите Google Maps на Windows 7/8 чрез BlueStacks.
Най-добрата алтернатива на Google Карти за Windows?
Тъй като официалното приложение на Google Maps не е достъпно за настолни компютри, най-добрият вариант е да използвате алтернативно приложение.
Ако използвате операционната система Windows 10/11, можете да използвате приложението Windows Maps. Windows Maps е разработен от Microsoft и е безплатен.
Дори ако Windows Mapas не е наличен на вашето устройство, можете да го получите от Microsoft Store. Ето какво трябва да направите.
1. Щракнете върху Търсене на Windows 11 и въведете Microsoft Store. След това отворете приложението Microsoft Store от списъка.
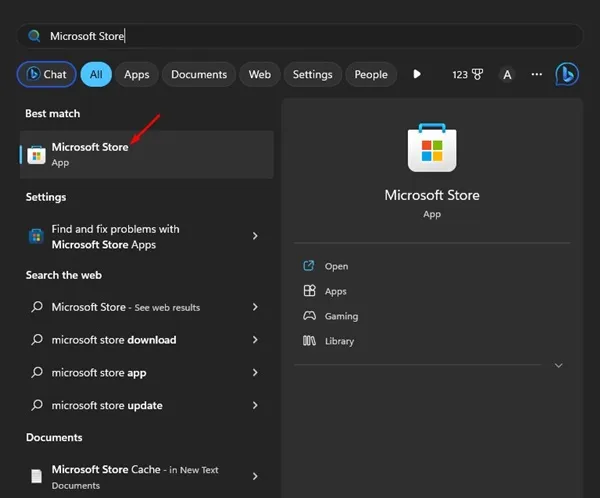
2. Когато Microsoft Store се отвори, потърсете Windows Maps . След това от списъка отворете приложението Windows Maps.
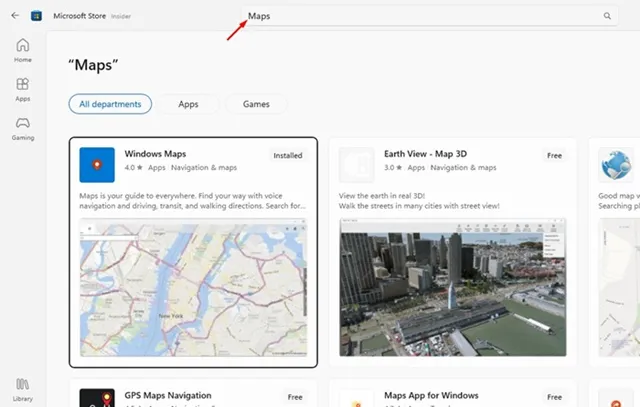
3. Ако Windows Maps не е наличен на вашия компютър, щракнете върху бутона Вземи , за да го изтеглите и инсталирате.
4. Веднъж изтеглени, можете да отворите Windows Maps директно от Windows Search.
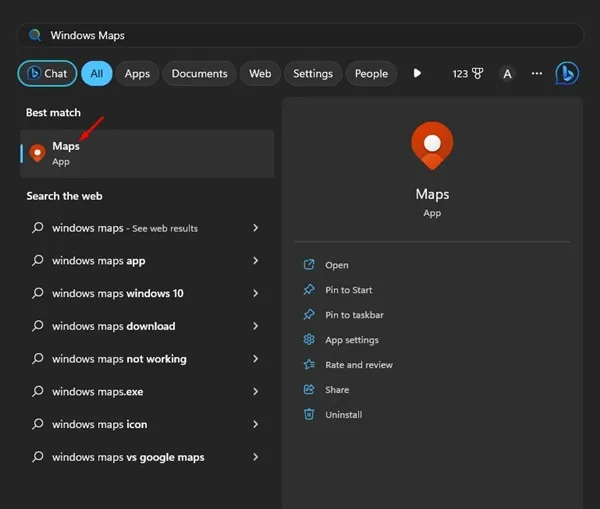
Често задавани въпроси:
Google Maps има ли настолно приложение?
Не! Google Maps не е официално наличен за настолни операционни системи като Windows и Mac. Въпреки това, методите, които споделихме в тази статия, ще ви помогнат да инсталирате Google Maps като PWA на вашия компютър.
Google Maps безплатни ли са за настолен компютър?
Да, уеб версията на Google Maps, която е достъпна от работния плот, е напълно безплатна за използване. Нуждаете се само от активен акаунт в Google, за да започнете.
Можете ли да използвате Google Карти без услуги за местоположение?
Ако искате да използвате Google Карти за навигация в реално време, приложението или уеб версията ще се нуждаят от услуги за местоположение. Google Maps обаче има и офлайн функция, която ви позволява да изтегляте карти за офлайн навигация.
Как да получа указания в Google Maps на моя компютър?
Google Maps може да се използва за получаване на упътвания, независимо дали използвате уеб версията на вашия компютър или мобилно устройство. Просто трябва да отворите Google Maps, да щракнете върху упътвания и да добавите начална точка и дестинация.
Защо не мога да използвам Google Карти на моя компютър?
Ако не можете да използвате Google Maps на вашия компютър, трябва да се уверите, че устройството ви е свързано към активен интернет. Като всяко друго приложение за навигация, Google Maps също разчита на интернет, за да ви обслужва навигационните услуги. Можете също да опитате да изчистите кеша на браузъра или да влезете отново в акаунта си в Google.
Можете да използвате приложението Google Maps на вашия компютър с Windows 10 или Windows 11 и да имате достъп до всички негови функции. И така, това са двата най-добри начина за изтегляне и инсталиране на Google Карти на Windows 11. Кажете ни в коментарите, ако знаете други начини за стартиране на Google Карти на Windows 11.




Вашият коментар