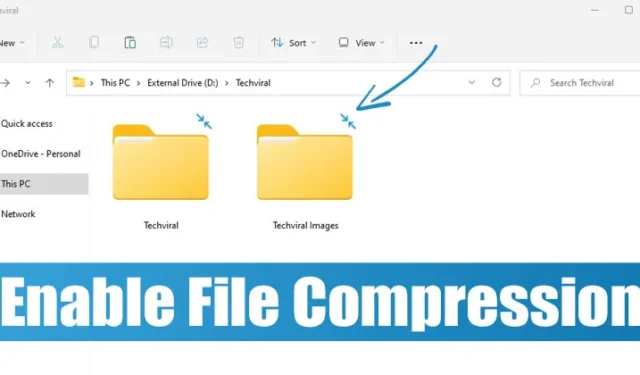
В Windows 11 имате лека функция за компресиране на файлове, която може да ви помогне да освободите малко дисково пространство. Функцията за компресиране на файлове на Windows 11 може да намали размера на файловете и папките, без да разчита на инструменти за компресиране на файлове на трети страни.
Функцията работи само с устройства, използващи файловата система NTFS и има няколко недостатъка. При компютри от нисък клас функцията за компресиране на файлове на Windows 11 може да повлияе на производителността.
Когато копирате/преместите компресиран NTFS файл в друга папка или устройство, NTFS ще декомпресира файловете, ще копира/премести файла на новото място и след това ще го компресира отново. Този допълнителен процес ще използва ресурсите на вашия процесор и RAM, което ще повлияе на производителността на системата.
Как да активирате компресирането на файлове в Windows 11
Въпреки това, ако имате компютър от висок клас, няма да забележите проблеми с производителността, докато премествате компресираните файлове между папки или устройства. Ето няколко прости стъпки за активиране на компресирането на файлове в операционната система Windows 11.
1. Отворете File Explorer на вашия компютър и отидете до папката, която искате да компресирате .
2. Щракнете с десния бутон върху папката и изберете Свойства .
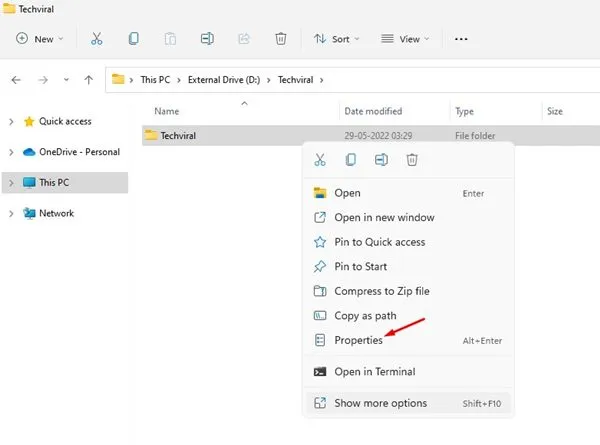
3. В свойствата на папката превключете към раздела Общи и щракнете върху Разширени.
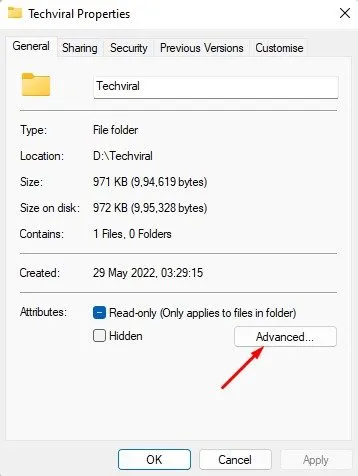
4. В Разширени атрибути поставете отметка на опцията Компресиране на съдържание за спестяване на дисково пространство . След като сте готови, щракнете върху бутона OK .
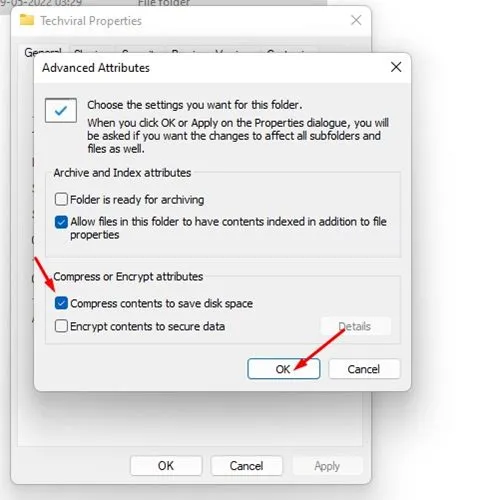
5. Изберете опцията Прилагане на промените само към тази папка при следващата подкана и щракнете върху бутона Ok .
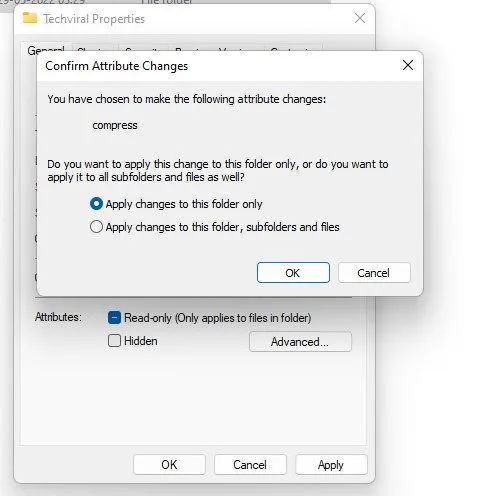
Това ще активира компресирането на NTFS файл в избраната от вас папка. Ще забележите две сини стрелки над папката . Тези стрелки показват, че папката е компресирана.
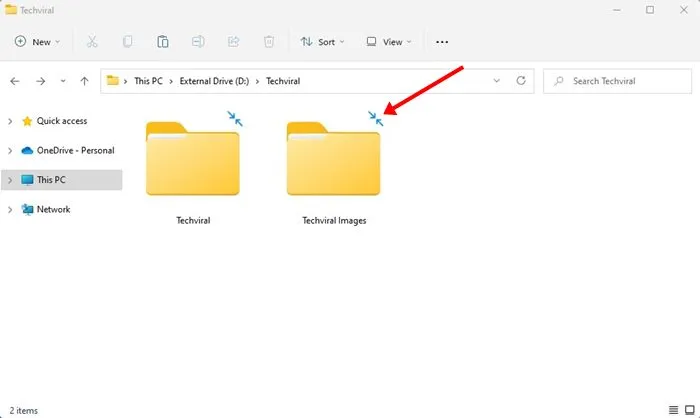
Компресиране на диск с NTFS на Windows 11
Ако желаете, можете да компресирате цял диск с NTFS файлова компресия в Windows 11. За целта следвайте някои от простите стъпки, които споделихме.
1. Първо отворете File Explorer на вашия компютър. След това щракнете с десния бутон върху устройството, където искате да активирате NTFS компресията, и изберете Свойства .
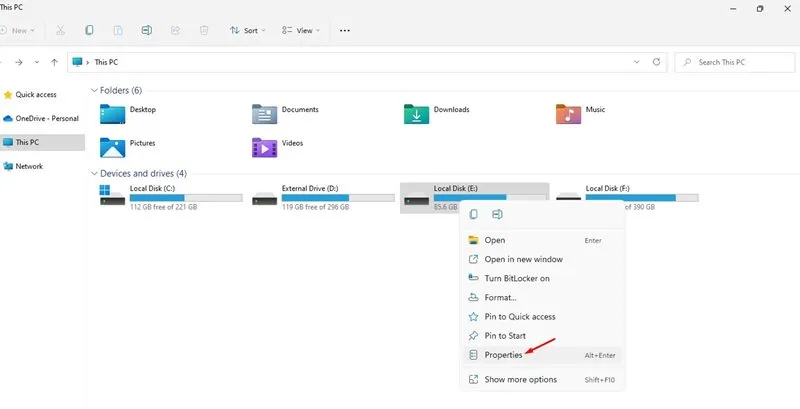
2. В свойствата на устройството маркирайте опцията „Компресиране на това устройство, за да спестите дисково пространство“ .

3. След като сте готови, щракнете върху бутона Приложи .
4. В следващия изскачащ прозорец изберете Прилагане на промените само към това устройство и щракнете върху бутона OK .
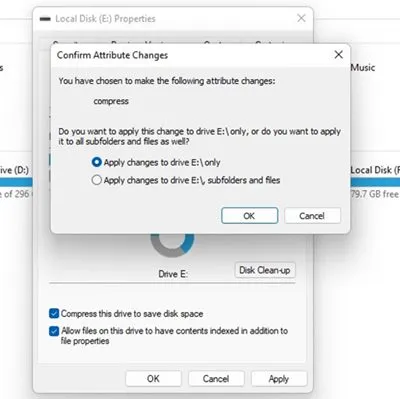
Активирайте NTFS файлова компресия чрез командния ред
Можете да използвате помощната програма Command Prompt, за да активирате компресирането на NTFS файлове. Ето какво трябва да направите.
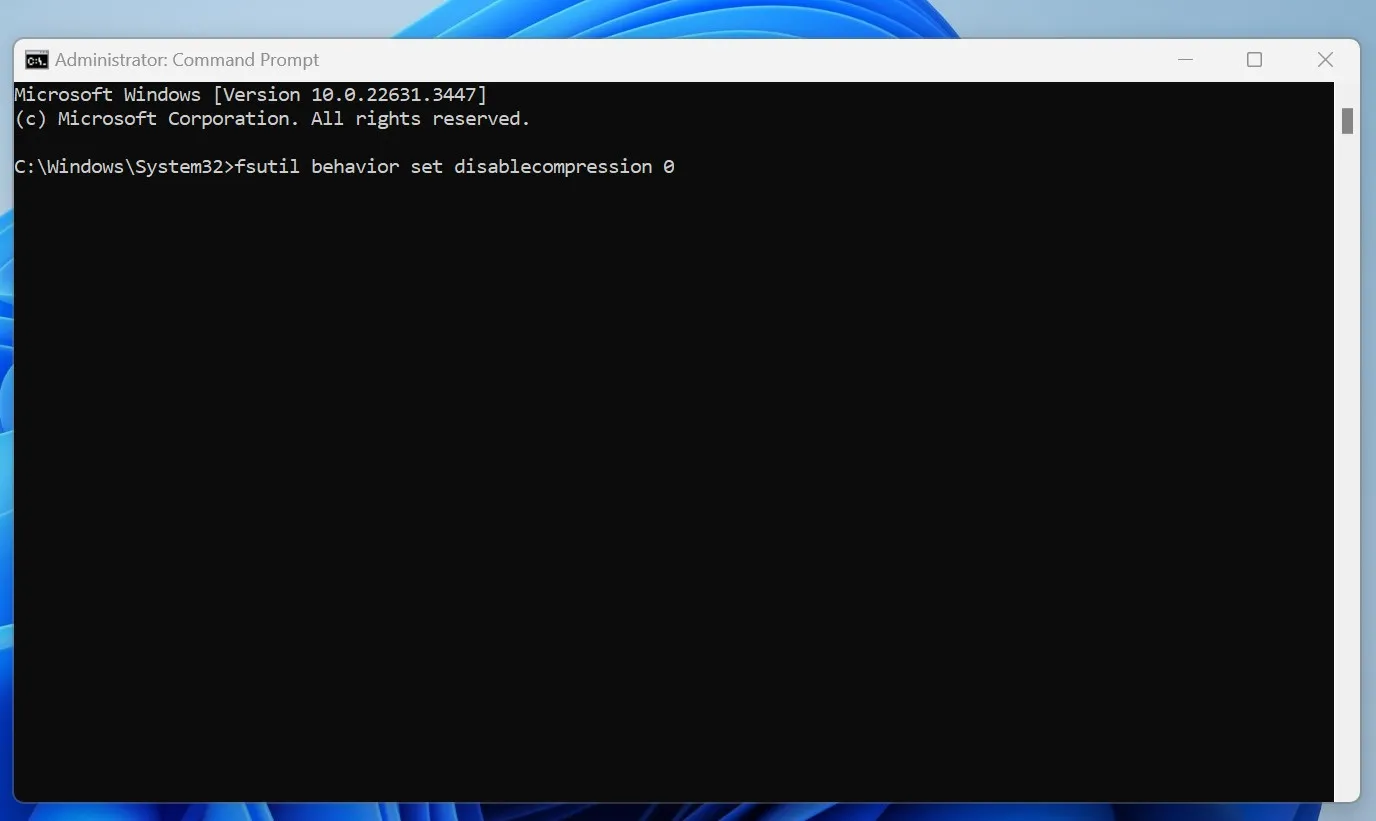
- Въведете командния ред в Windows Search.
- Щракнете с десния бутон върху командния ред и изберете Изпълни като администратор .
- Когато се отвори командният ред, изпълнете тази команда:
fsutil behavior set disablecompression 0
- Ще видите съобщение „Необходимо е рестартиране, за да влезе в сила тази промяна“.
- За да деактивирате компресирането на файлове, изпълнете тази команда:
fsutil behavior set disablecompression 1
Ето как можете да активирате компресирането на файлове в Windows 11. Ако имате компютър от нисък клас, можете да позволите на компресията на NTFS да компресира папки или устройства, които не използвате често. По този начин ще можете да спестите малко дисково пространство. Ако се сблъскате с проблем с производителността, трябва да върнете промените си, за да изключите компресирането на файлове.


Вашият коментар