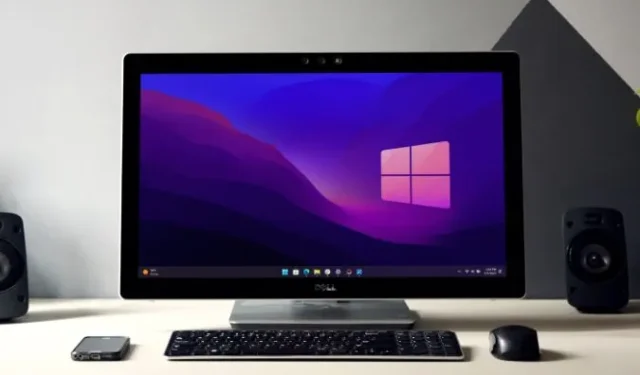
Докато сърфирате в интернет, може да сте попаднали на предложения като преминаване към SSD, актуализиране на драйвера на графичната карта, увеличаване на RAM и актуализиране на Windows. Въпреки това, дори след като следвате тези препоръки, ако вашият компютър с Windows продължава да се зарежда твърде дълго, какъв избор имате? Точно това ще обсъдим днес.
1. Активирано ли е вашето бързо стартиране
Бързото стартиране е функция, която позволява на вашия компютър с Windows да стартира бързо, но понякога може да бъде и основният виновник за бавното стартиране на компютъра. В такива случаи деактивирането му може да бъде мъдро решение. С това казано, ето как да деактивирате бързото стартиране на вашия Windows:
1. Отворете полето за търсене на Windows и потърсете настройката Избор на план за захранване . След като го намерите, кликнете върху него.
2. Сега в лявата странична лента щракнете върху опцията Изберете какво да правят бутоните за захранване .
3. За да редактирате настройките за изключване, щракнете върху Промяна на настройките, които в момента не са налични .

4. Накрая активирайте настройката Turn on fast startup и натиснете бутона Save changes .

Ако не виждате опцията за бързо стартиране на вашия компютър, това може да е, защото хибернацията не е активирана. За да го активирате, просто отворете командния ред (администратор) или Windows PowerShell (администратор) от полето за търсене на Windows и въведете следната команда:
powercfg /hibernate on

2. Имате ли твърде много стартиращи приложения
Много приложения на вашия компютър с Windows работят във фонов режим, а някои автоматично се конфигурират да стартират при зареждане, което води до натоварване на вашата система и забавяне на скоростта на стартиране.
Ето как да деактивирате стартиращи приложения:
1. Натиснете Ctrl + Shift + Esc от клавиатурата, за да отворите диспечера на задачите .
2. След това щракнете върху менюто за хамбургер (3 ленти) и изберете Приложения за стартиране .
3. Сега щракнете с десния бутон върху приложението и изберете опцията Деактивиране .

3. Забранете на уеб приложенията да работят във фонов режим
Много браузъри позволяват на уеб приложения или разширения да работят във фонов режим, дори след като затворите браузъра. Това може да забави времето за зареждане на компютри с Windows 10 или 11. Тъй като Chrome е популярен, ще ви покажем как да деактивирате фоновите приложения в Chrome. За други браузъри просто потърсете с Google „деактивиране на фонови приложения“, последвано от името на вашия браузър.
За Chrome отворете Настройки на Chrome > Система и деактивирайте Продължете да изпълнявате фонови приложения, когато Google Chrome е затворен .

4. Стартирайте CHKDSK Scan
CHKDSK е команда, която сканира и поправя грешки във файловата система на вашите дискове. Може да поправи повредени или липсващи файлове, потенциално разрешавайки проблеми с бавното стартиране на вашия лаптоп или компютър.
Ето как да използвате CHKDSK (Check Disk), за да поправите или коригирате твърдия диск/SSD:
1. Въведете CMD в полето за търсене на Windows и щракнете с десния бутон върху командния ред .
2. След това изберете Изпълни като администратор .

3. Сега въведете следната команда въз основа на вашите нужди:
- chkdsk [буква на устройството]: – Той само идентифицира грешки във файловата система на вашия твърд диск и не коригира нито една от тях.
- chkdsk [буква на устройство]: /f – Сканира вашето устройство и поправя всяка грешка, която открие в системния файл.
- chkdsk [буква на устройство]: /r – Опитва се да поправи грешки както в софтуерната, така и в хардуерната част на устройствата. Например, ако някой сектор на устройството е повреден, той ще се опита да възстанови данните и да ги премести в добър сектор.

4. Ако показва съобщението „chkdsk не може да се стартира“ , въведете „Y“ и натиснете клавиша Enter , за да планирате сканирането след рестартиране на компютъра.
5. Извършете SFC сканиране
Ако вашият компютър с Windows стартира бавно поради грешка в системния файл на Windows, можете да използвате командата SFC. Тази команда е специално предназначена за намиране и коригиране на грешки във файловата система на Windows. За да направите това, отворете командния ред (администратор) , въведете командата sfc /scannow и натиснете Enter .
Това е всичко. Той ще започне да сканира компютъра ви за грешки и ще ги коригира, ако бъдат открити такива.

6. Вашият BIOS остарял ли е или повреден
BIOS е отговорен за инициализиране на хардуерни компоненти и предоставяне на основните инструкции за стартиране на компютъра. Затова вярваме, че актуализирането на BIOS може да разреши проблема.
Този метод обаче крие някои рискове и ако актуализацията не се извърши правилно или бъде прекъсната, може да направи компютъра ви неизползваем. Затова вземете подходящи предпазни мерки, преди да продължите с този метод.
7. Проверихте ли за вируси
Инфекциите със зловреден софтуер могат значително да забавят стартирането на вашия компютър. За щастие добър антивирусен софтуер на трета страна или вграденото приложение за защита на Windows може да ви защити от много вируси.
Ето как да използвате Windows Security на вашия компютър:
1. Отидете на Windows Search и потърсете Windows Security app.
2. Отворете приложението и отворете секцията Защита от вируси и заплахи . От дясната страна щракнете върху опциите за сканиране .
3. Накрая изберете опцията Пълно сканиране и щракнете върху Сканирай сега .

Също така ви съветваме да премахнете пиратския софтуер или игри от компютъра, тъй като те са един от най-големите източници на злонамерен софтуер и могат лесно да влошат производителността на вашия компютър, включително скоростта на зареждане.
8. Премахнете антивирусния софтуер на трети страни
Както споменахме по-рано, Windows има вграден антивирусен софтуер, така че няма нужда от допълнителен антивирусен софтуер. Освен това, това също влияе както върху производителността на вашия компютър, така и върху скоростта на стартиране. Следователно, освен ако не се нуждаете от конкретна функция, която не се предоставя от вградения софтуер, най-добре е да избягвате инсталирането на допълнителни антивирусни приложения.
За да проверите дали текущата ви антивирусна програма забавя времето за зареждане, деинсталирайте я и вижте дали скоростта на стартиране се подобрява.
9. Вашият компютър работи ли на виртуална памет
Когато паметта на вашия компютър с Windows свърши, той използва вашето хранилище като виртуална памет (за предотвратяване на срив). Windows обаче автоматично коригира това разпределение, което може да забави стартирането. За да избегнете това, можете ръчно да зададете размера на виртуалната памет. Ето как:
1. Въведете производителност в полето за търсене на Windows и щракнете върху „Настройка на външния вид и производителността на Windows“ .
2. Сега превключете към раздела Разширени и натиснете бутона Промяна (под виртуална памет).

3. След това премахнете отметката от „Автоматично управление на размера на файла за пейджинг за всички устройства“ .
4. Изберете устройството , изберете Custom size и задайте началния и максималния размер.
5. След като сте готови, щракнете върху Задаване и OK , за да потвърдите.

6. След изскачащо съобщение натиснете бутона OK и рестартирайте компютъра си, за да видите ефекта
10. Ако е възможно, превключете към SSD
Видяхме колко бързо се зарежда компютърът при превключване от HDD на SSD и разликата е огромна. Така че, ако имате стар компютър или лаптоп, който работи на твърд диск, опитайте да преминете към SSD. Ще видите забележима разлика във времето за зареждане.
Ако нито един от горните методи не работи, единствената оставаща опция е или да нулирате вашия компютър с Windows, или да направите нова инсталация. Вече публикувахме статия за това как да нулирате Windows, без да губите файлове. Не забравяйте да го проверите.


Вашият коментар