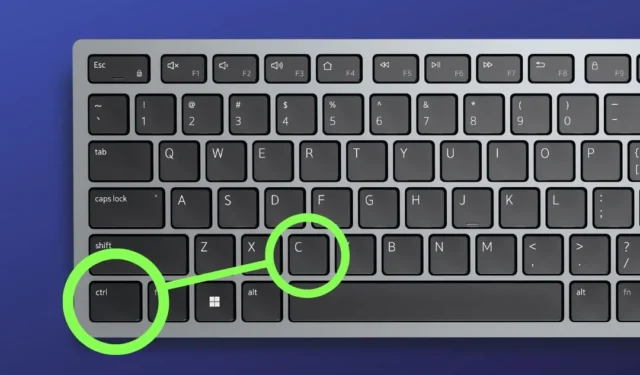
Работите върху изследователска статия и сте намерили страхотна информация онлайн, която да добавите. Копирането и поставянето обаче не работи в Windows по някаква причина. Опитвали сте основни корекции като рестартиране на компютъра, сканиране за злонамерен софтуер или проверка за нови актуализации на Windows, но без успех. Така че, нека го поправим.
И само да знаете, някои уебсайтове и PDF файлове деактивират копирането и поставянето, за да предотвратят копирането на данни. Ако това е проблемът, ето как можете да копирате неизбираем текст.
1. Изчистете хронологията на клипборда
Понякога някои данни от клипборда може да се повредят, в резултат на което копирането и поставянето не работят на вашия компютър с Windows. Затова изтрийте хронологията на клипборда и проверете дали това коригира проблема с копиране и поставяне.
За да направите това, преминете към Настройки (Windows + I) > Система > Клипборд и след това натиснете бутона Изчистване до Изчистване на данните от клипборда.

Като алтернатива можете да използвате клавишната комбинация Windows + V, за да стартирате панела на клипборда и след това да натиснете бутона Изчисти всичко .

2. Стартирайте SFC сканиране
Повредените системни файлове също могат да причинят неизправност на функцията за копиране и поставяне на вашия компютър с Windows 10 или 11. В такива случаи стартирането на SFC сканиране може да помогне за идентифициране и поправяне на повредените файлове.
Всичко, което трябва да направите, е да отворите командния ред и да го стартирате като администратор . След това въведете командата “sfc /scannow” и натиснете Enter .

3. Рестартирайте процеса rdpclip.exe
Rdpclip.exe е процес на Windows, който управлява функционалността на клипборда по време на сесии на протокола за отдалечен работен плот (RDP), като гарантира безпроблемно копиране на текст или файлове между компютри. Ако процесът rdpclip.exe не успее да се зареди, блокира или срещне конфликти с други приложения, рестартирането му може да възстанови вашата функционалност за копиране и поставяне.
За да направите това, отворете диспечера на задачите на вашия компютър, отидете в раздела Подробности и потърсете процеса „rdpclip.exe“ . След като бъде намерен, щракнете с десния бутон върху него и изберете опцията Край на задачата .

След това рестартирайте програмата отново, като отворите командата Run , въведете „rdpclip.exe“ и щракнете върху OK .

4. Рестартирайте Windows Explorer
Често, когато Windows File Explorer блокира или замръзне, няколко функции, включително копиране и поставяне, може да спрат да работят. В такъв случай рестартирането може да разреши проблема. Ето как да го направите:

Какво да направите, ако все още не можете да копирате и поставите
Това е трудна ситуация, но имаме някои решения, които можете да използвате като временно решение.
1. Преназначете вашите ключове:
Ако клавишната комбинация, която обикновено използвате за копиране на текст или файлове (Ctrl + C), не функционира, можете да преназначите преки пътища на вашия компютър с Windows с помощта на приложението PowerToys . Просто отидете до диспечера на клавиатурата и изберете опцията за пренасочване на пряк път .

На следващия екран въведете новия пряк път заедно със съществуващия пряк път , след което щракнете върху OK .

Както можете да видите в анимацията по-долу, ние използваме клавишната комбинация Ctrl + Space, за да копираме текста и той работи според очакванията.

2. Екранна клавиатура:
Дори ако не използвате базиран на докосване таблет или лаптоп с Windows, пак можете да използвате екранната клавиатура. Това е удобна алтернатива, ако не искате да използвате софтуер на трети страни като PowerToys за копиране на текст. Можете да получите достъп до екранната клавиатура, като натиснете клавиша Windows + Ctrl + O.

3. Използвайте мишката за копиране: Това може да не работи за всички, особено ако нямате програмируема клавиатура. Но ако го направите, можете да използвате софтуера на мишката, за да присвоите прекия път Ctrl + C към конкретен бутон.

Ако не сте готови да изпробвате алтернативи или ги намирате за твърде трудни, тогава най-добрият ви залог може да бъде да продължите напред и да възстановите фабричните настройки на вашия компютър. Това ще възстанови системата ви до първоначалното й състояние и може да коригира проблема с копирането и поставянето на вашия компютър с Windows.


Вашият коментар