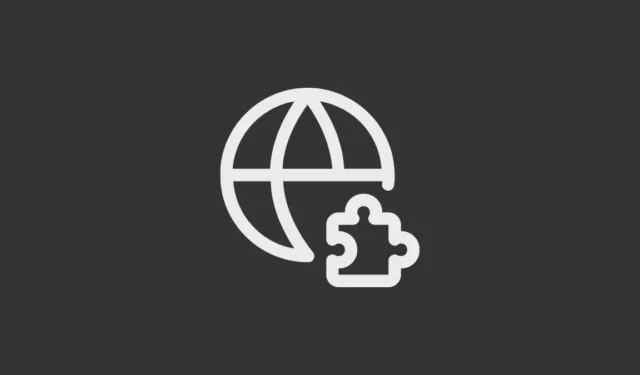
Повечето съвременни интернет браузъри поддържат различни разширения и добавки, които допълнително подобряват техните възможности. Тези разширения ви позволяват да правите много повече, когато използвате браузърите, като автоматично запазване на пароли, блокиране на реклами или дори проверка на вашата граматика. Но повечето браузъри поддържат само разширенията на настолните версии.
Microsoft Edge поддържа разширения не само на настолни устройства, но и на устройства с Android. Това означава, че можете да използвате разширения дори докато сърфирате в мрежата на телефона си. Нека видим как можете да инсталирате разширения в браузъра Edge на Android.
Активиране на разширения на Edge за Android
Редовната версия на браузъра Edge в момента не поддържа разширения за Android. Така че ще трябва да изтеглите Edge Canary от Play Store и да го инсталирате на вашето устройство. След като инсталирате браузъра, първо трябва да активирате разширенията, преди да можете да ги използвате.
- Стартирайте Edge Canary на устройството си с Android и въведете
edge://flagsв лентата за търсене. - Докоснете първата опция, която се появява в резултатите от търсенето, която ще ви отведе до страницата с експериментални функции.
- Тази страница изброява няколко експериментални функции, които все още не са налични в обикновената версия на браузъра Edge. Превъртете надолу, докато намерите опцията „Extensions On Edge“ или използвайте полето „знамена за търсене“, за да я потърсите.
- Той ще бъде деактивиран по подразбиране. Докоснете падащото меню, където пише „Деактивирано“, и след това опцията „Активирано“, за да го включите.
- Ще трябва да рестартирате браузъра, за да започнете да използвате разширения. Докоснете бутона „Рестартиране“ в долната част, за да го направите.
- След като рестартирате браузъра, ще видите, че разширенията са активирани.
- Сега докоснете менюто за хамбургер в долния десен ъгъл на браузъра и ще видите няколко опции.
- Въпреки това ще трябва да получите достъп до допълнителни опции, за да стигнете до опцията за разширения. Плъзнете наляво, за да го направите.
- На следващата страница ще намерите опцията „Всички менюта“. Докоснете го, за да отворите цялото меню.
- Плъзнете до долната част, където се намира опцията „Разширения“.
- Докоснете и задръжте опцията „Разширения“ и ще видите знак „+“ до нея. Това означава, че можете да местите опцията.
- Докато натискате опцията, плъзнете я в горната част на менюто, за да можете да използвате по-лесно разширенията в браузъра.
Изтегляне и инсталиране на разширения
За да започнете да използвате разширения на Edge в Android, ще трябва да ги изтеглите и инсталирате.
- Докоснете отново иконата на хамбургер в долната част, за да получите достъп до опцията „Разширения“.
- Когато докоснете тази опция, тя ще ви покаже наличните разширения, които можете да инсталирате.
- За да инсталирате разширение, просто докоснете бутона „Вземи“ до него.
- Ще се появи изскачащ прозорец с въпрос дали искате да добавите разширението към браузъра. Докоснете бутона „Добавяне“, за да го направите.
Сега вашето разширение е инсталирано и активно. Можете да намерите всичките си разширения в едно и също меню, като докоснете менюто за хамбургери и след това отидете на опцията „Разширения“.
Това е всичко. С версията Canary на браузъра Microsoft Edge вече можете да инсталирате разширения дори на Android. Въпреки че версията на Canary е за тестване на функции и няма новини кога разширенията ще бъдат налични в стандартния браузър Edge на Android, само въпрос на време е да стигне до него, тъй като това е много желана функция .


Вашият коментар