
Въпреки че Safari е родният уеб браузър на iPhone, потребителите все още избират да използват браузъра Chrome на Google в него. Всъщност Chrome за iOS е по-лесен за използване от Apple Safari и предлага по-добри функции.
Това, което прави Chrome уникален, са неговите пълни функции за синхронизиране между платформи, които ви позволяват да имате достъп до цялата запазена информация във вашия акаунт в Google на всичките ви устройства.
Това също означава, че отметките, които сте запазили на работния плот на Chrome, могат да бъдат достъпни от вашия iPhone. Наскоро обаче няколко потребители на iPhone се сблъскаха с проблеми с достъпа до отметките на Chrome.
Как да коригирате отметките на Chrome, които не се показват на iPhone
Много потребители също съобщиха, че техните отметки в Chrome са изчезнали на техните iPhone. Така че, ако се справяте със същия проблем и нямате достъп до отметките на Chrome на вашия iPhone, следвайте това ръководство. По-долу сме очертали някои прости методи за отстраняване на проблеми с отметките на Chrome на iPhone.
1. Стартирайте отново браузъра Chrome на iPhone
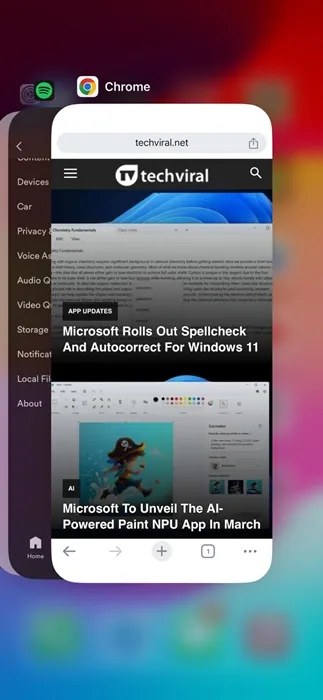
Ако не можете да намерите отметките на Chrome, първото нещо, което трябва да направите, е да рестартирате браузъра Chrome на вашия iPhone.
Повторното стартиране на браузъра Chrome вероятно ще премахне всички грешки и проблеми, които може да пречат на показването на отметките.
За да рестартирате браузъра Google Chrome, отворете App Switcher и затворете Chrome. След затваряне стартирайте Google Chrome от библиотеката с приложения.
2. Рестартирайте вашия iPhone
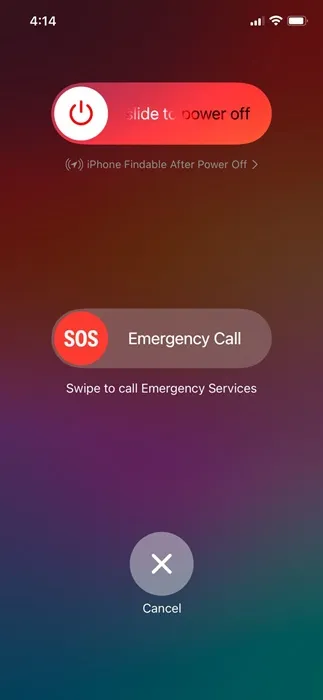
Ако рестартирането на браузъра Google Chrome не върне запазените отметки, можете да опитате да рестартирате своя iPhone.
Грешките и проблемите на системно ниво са причината, поради която препоръчваме да рестартирате вашия iPhone. За да рестартирате вашия iPhone, натиснете и задръжте страничния бутон и бутона за намаляване на звука. В менюто за захранване изберете Рестартиране.
3. Уверете се, че сте влезли в правилния акаунт в Google
Всеки път, когато влезете в Chrome, независимо от вашето устройство, можете да запазвате информация като отметки, списъци за четене, пароли и т.н. в своя акаунт в Google.
След като бъде запазена, можете да използвате информацията си на всичките си устройства, на които сте влезли със същия акаунт.
Възможно е да сте влезли с различен акаунт в Google в Chrome за iPhone и следователно да не можете да видите отметките.
Затова е важно да се уверите, че сте влезли в правилния акаунт в Google във вашия браузър Google Chrome за iPhone.
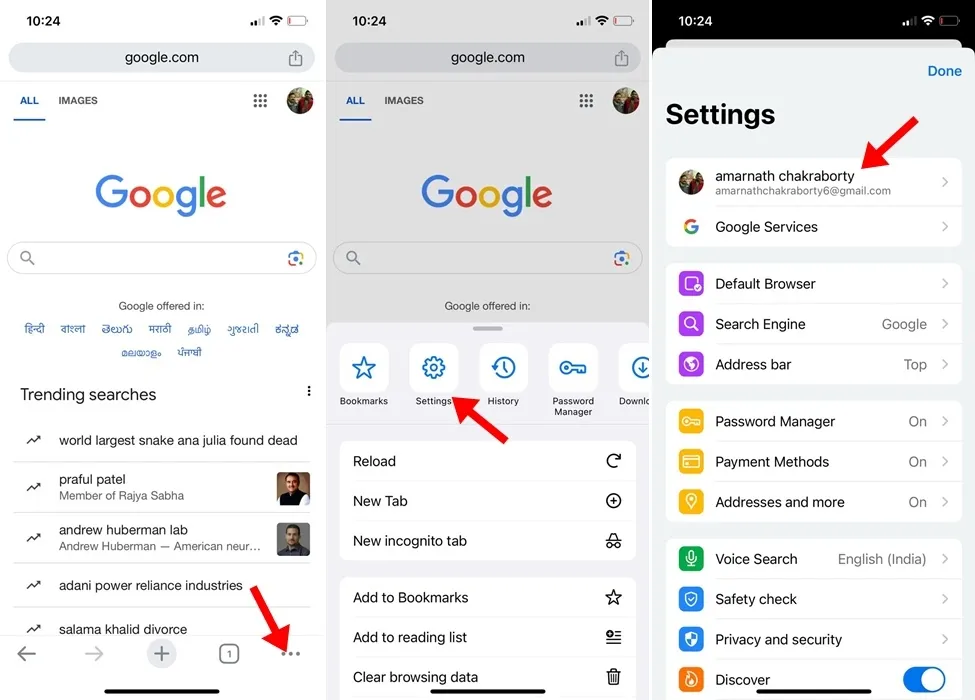
За да проверите дали сте влезли в правилен акаунт в Google, докоснете трите точки в долния десен ъгъл на браузъра Chrome. В менюто, което се показва, изберете Настройки . На екрана с настройки проверете използвания акаунт в Google.
4. Излезте от акаунта си в Google и влезте отново
Ако използвате грешен акаунт в Google във вашия браузър Chrome за iPhone, можете да следвате тези стъпки, за да излезете от своя акаунт в Google и да влезете отново.
1. Стартирайте браузъра Chrome на вашия iPhone.
2. След това докоснете трите точки в долния десен ъгъл.
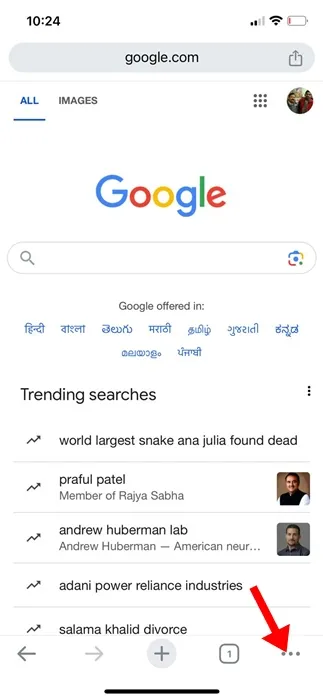
3. От появилото се меню изберете Настройки .
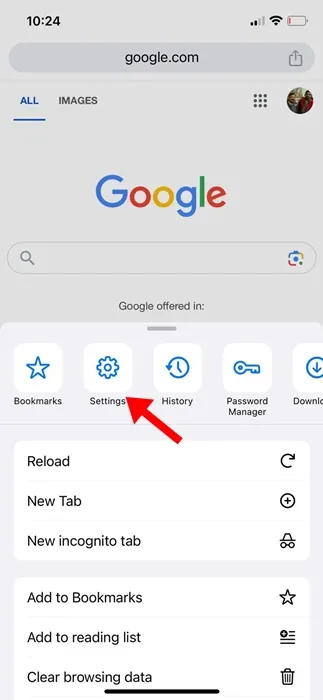
4. В настройките на Chrome докоснете съществуващия си акаунт в Google.
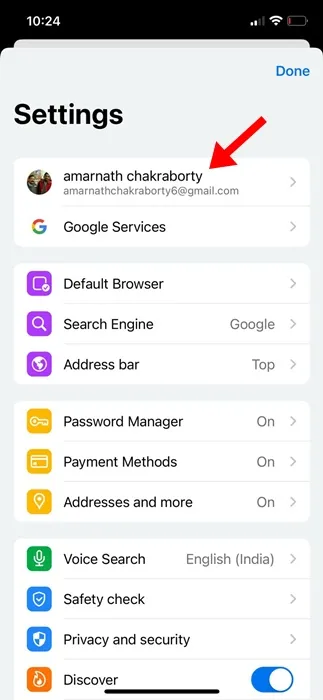
5. Преместете се в долната част на екрана и изберете Изход .
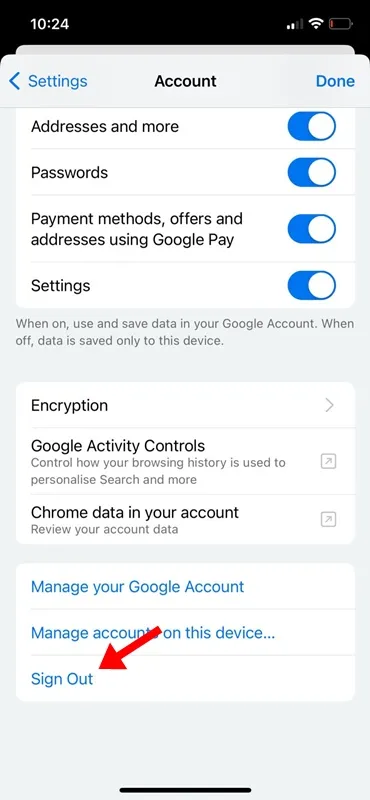
6. След като излезете, влезте отново с правилния акаунт в Google.
Това е! След като влезете, отворете лентата с отметки и проверете дали показва запазените отметки.
5. Уверете се, че синхронизирането на отметки е активирано на iPhone
Ако все още не можете да получите всичките си отметки в Chrome на вашия iPhone, трябва да се уверите, че функцията за синхронизиране на отметки е активирана. Ето какво трябва да направите.
1. Стартирайте браузъра Google Chrome на вашия iPhone.
2. Когато уеб браузърът се отвори, докоснете трите точки в долния десен ъгъл.
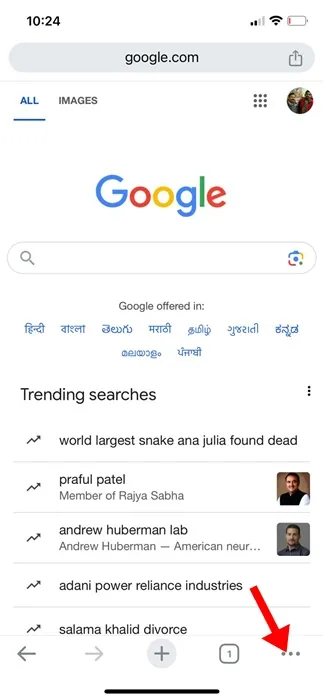
3. В менюто на Chrome изберете Настройки .
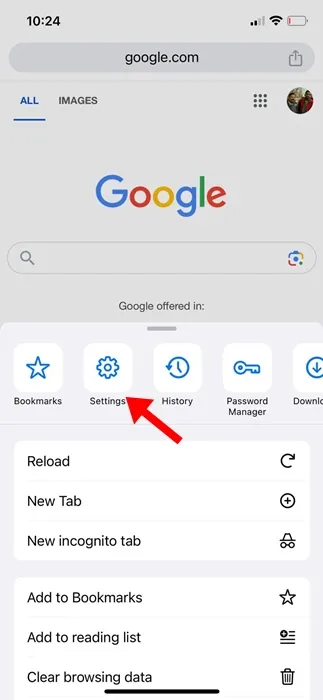
4. В настройките на Chrome изберете вашия свързан акаунт в Google.
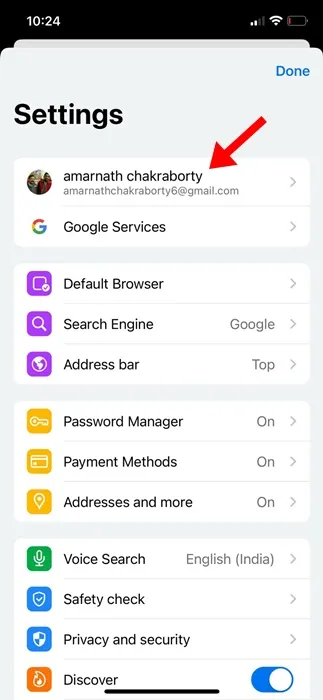
5. В раздела Във вашия акаунт в Google се уверете, че превключвателят за Отметки е активиран.
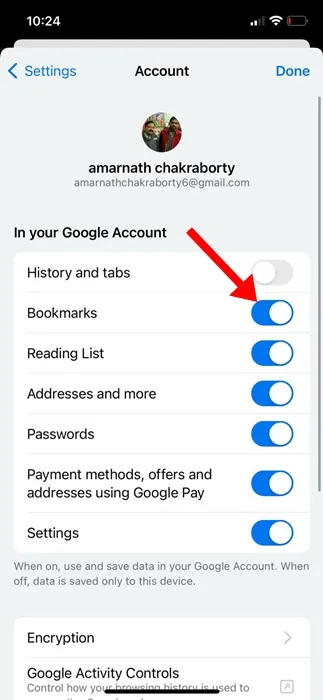
Това е! Ето как можете да активирате синхронизирането на отметки в Google Chrome за iPhone. Това ще синхронизира всички ваши запазени отметки в Chrome на вашия iPhone.
6. Актуализирайте браузъра Chrome на iPhone
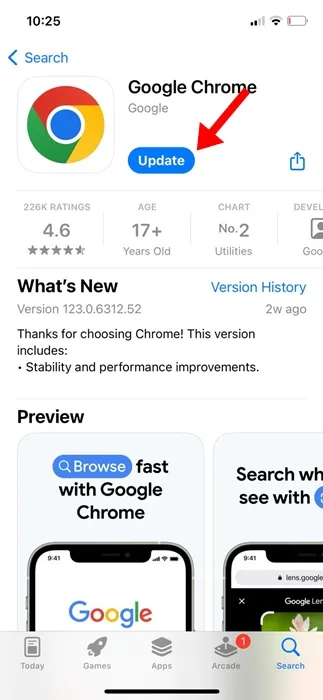
Поддържането на актуализирани приложения винаги е добра практика за сигурност и трябва да го превърнете в навик. Вероятно версията на Google Chrome, инсталирана на вашия iPhone, има грешка, която пречи на показването на отметки.
Можете да премахнете такива грешки, като актуализирате браузъра си Google Chrome. За да актуализирате своя браузър Google Chrome, отворете Apple App Store и потърсете Google Chrome.
След това отворете официалния списък с приложения на Google Chrome и докоснете бутона Актуализиране. След актуализацията отворете браузъра Chrome и проверете дали връща отметките.
7. Преинсталирайте браузъра Chrome
За да изключите възможността за неправилни настройки, препоръчително е да преинсталирате браузъра Chrome.
Преинсталирането на браузъра Chrome ще върне всички настройки на браузъра към стандартните им стойности. Така че, ако все още не можете да получите отметки на Chrome на вашия iPhone, време е да преинсталирате браузъра Chrome.
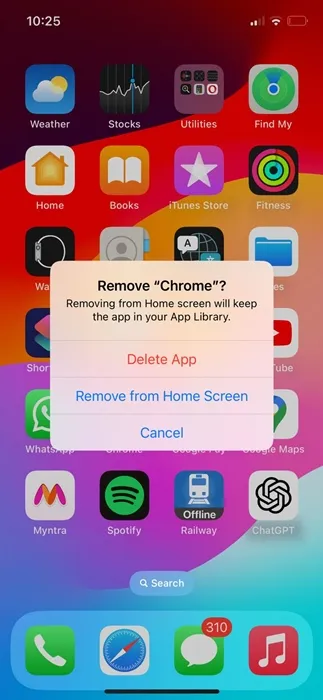
За да преинсталирате браузъра Google Chrome на вашия iPhone, натиснете продължително иконата на Chrome и изберете Изтриване на приложението. След изтриване отворете Apple App Store и инсталирайте отново Google Chrome.
След като го инсталирате, отворете го и влезте с акаунта в Google, който сте използвали за запазване на вашите отметки. Ако синхронизирането на отметки е включено, можете да видите вашите запазени отметки.
И така, това ръководство е всичко за това как да коригирате изчезналите отметки на Chrome на iPhone. Сигурни сме, че ако сте следвали всички методи, които споделихме, вече можете да намерите отметките си в Chrome на вашия iPhone. Уведомете ни, ако имате нужда от допълнителна помощ при намирането на вашите отметки в Chrome на iPhone.




Вашият коментар