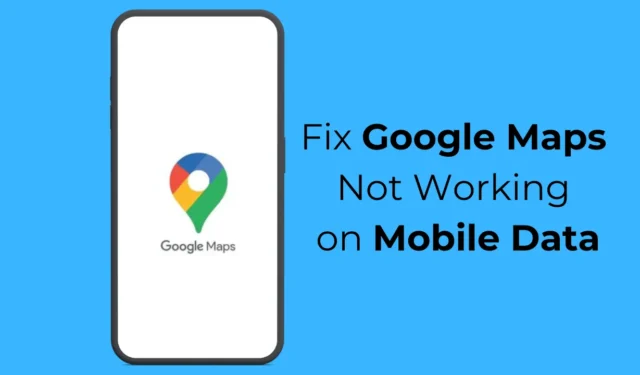
Google Maps със сигурност е най-доброто приложение за навигация за смартфони с Android; позволява ви да изследвате нови места, да намирате упътвания завой по завой и много други.
Потенциално може да стане най-добрият ви спътник в нов град или държава. Но какво ще стане, ако сте превключили на ново местоположение и приложението Google Maps спря да работи с мобилни данни?
Нещата могат да станат проблематични, нали? Напоследък много потребители на Google Maps се сблъскаха със същия проблем. Според потребителите приложението Google Maps за Android е спряло при превключване към мобилни данни.
Как да коригирате Google Maps, който не работи с мобилни данни
Ако сте се сблъсквали със същия проблем, можете да прекратите разочарованието си, като направите няколко промени в приложението Google Maps и настройките на телефона си. Ето най-добрите начини да коригирате Google Maps, който не работи с мобилни данни.
1. Уверете се, че мобилните данни са активирани
Преди да намерите решения за коригиране на това, че Google Maps не работи с мобилни данни, е важно да проверите дали мобилните данни действително са активирани.
Ако мобилните данни са деактивирани на телефона ви, прекъсването на връзката с WiFi мрежа ще спре интернета, което ще доведе до това, че Google Maps не работи при проблеми с мобилните данни.
Отворете затвора за известия на вашия смартфон с Android и проверете иконата за мобилни данни. Ако не е активирано, активирайте го и се наслаждавайте на използването на приложението Google Maps.
2. Проверете дали вашите мобилни данни работят
Въпреки че мобилните данни са включени, трябва да проверите дали работят. Има моменти, когато имате активен клетъчен план с интернет предимства, но интернет няма да работи поради проблеми с мрежата.
Можете да посетите уебсайта fast.com, за да проверите дали мобилните ви данни работят. Ако не е, можете да се свържете с доставчика на телекомуникационни услуги и да го помолите да разреши проблема.
3. Рестартирайте телефона си с Android
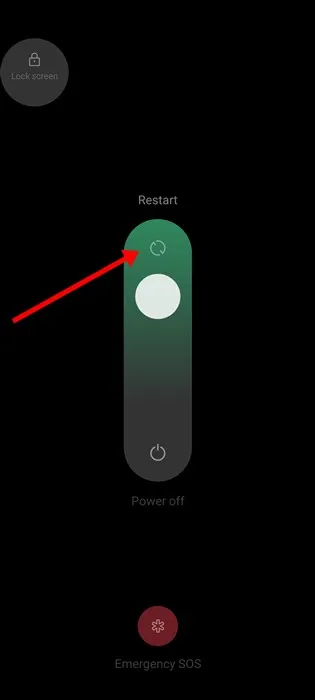
Следващото най-добро нещо, което можете да направите, за да решите, че Google Maps не работи при проблеми с мобилни данни, е да рестартирате телефона си с Android.
Абсолютно възможно е Google Maps да не работи с мобилни данни поради бъг или проблем. Можете да премахнете такива грешки и проблеми, като рестартирате телефона си с Android.
Просто натиснете продължително бутона за захранване на вашия телефон с Android и изберете Рестартиране. След рестартирането използвайте приложението Google Maps нормално.
4. Деактивирайте режима само WiFi в приложението Google Maps
Приложението Google Maps за Android има режим само за WiFi, който ви позволява да използвате навигационните услуги само когато сте свързани с WiFi.
Ако тази функция е активирана, Google Maps няма да работи с мобилни данни. Следователно трябва да деактивирате режима само WiFi в приложението Google Maps за Android. Ето какво трябва да направите.
1. Стартирайте приложението Google Maps на вашия смартфон с Android.
2. Когато се отвори приложението Google Maps, докоснете профилната снимка в горния десен ъгъл.
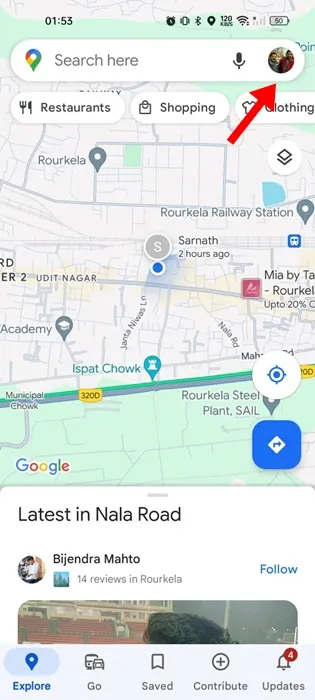
3. От появилото се меню изберете Настройки .
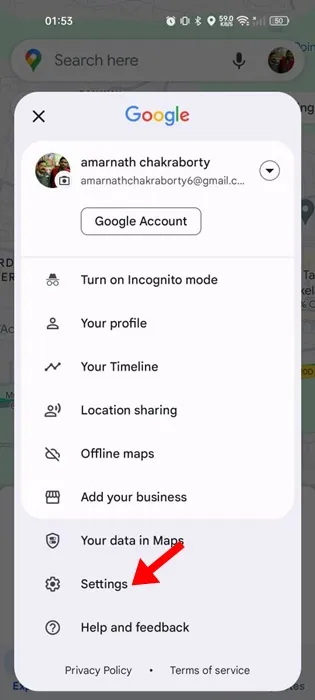
4. В настройките изключете превключвателя за WiFi Only .
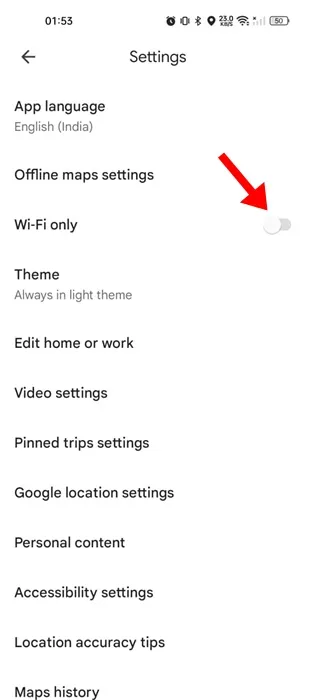
Това е! След като направите промените, затворете и отворете отново приложението Google Maps. Този път Google Maps ще работи с мобилни данни.
5. Деактивирайте режима за пестене на данни
Режимът за пестене на данни често е в конфликт с услугите за местоположение, което води до проблем с Google Карти, които не работят. Затова се препоръчва да деактивирате режима за пестене на данни на телефона си за по-добра навигация.
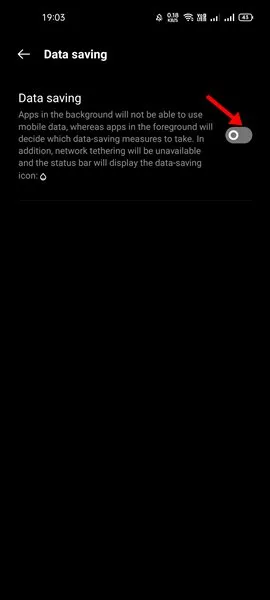
- Стартирайте приложението Настройки на телефона си с Android.
- След това докоснете Мобилна мрежа.
- Изберете активната SIM карта и докоснете Data Saving.
- На следващия екран деактивирайте функцията за запазване на данни.
Това е! Опцията за достъп до функцията за запазване на данни може да варира в зависимост от производителя на телефона. Опцията обаче обикновено се намира в Настройки> Мрежа и интернет.
6. Активирайте мобилни данни за приложението Google Maps
Модерните версии на Android ви позволяват да изберете кои приложения могат да използват вашите мобилни данни. Вероятно случайно сте деактивирали използването на мобилни данни за приложението Google Maps. Ето как да коригирате тази грешка.
1. Натиснете дълго иконата на приложението Google Maps на началния екран и изберете Информация за приложението .
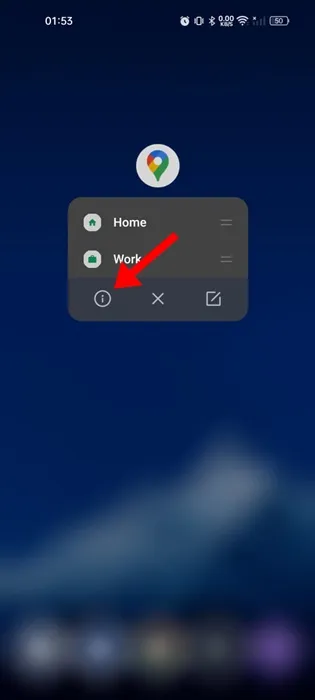
2. На екрана с информация за приложението изберете Използване на данни .

3. На следващия екран изключете превключвателя за „Деактивиране на мобилни данни“.
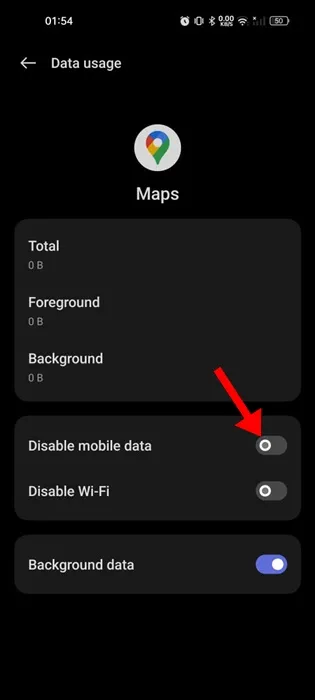
Това е! След като направите промените, отворете приложението Google Maps, докато сте свързани с мобилни данни.
7. Разрешете използването на фонови данни за Google Maps
Можете също да опитате да активирате използването на фонови данни за приложението Google Maps, за да коригирате проблема. Ето как можете да активирате използването на фонови данни за приложението Google Maps за Android.
1. Натиснете дълго иконата на приложението Google Maps на началния екран и изберете Информация за приложението .
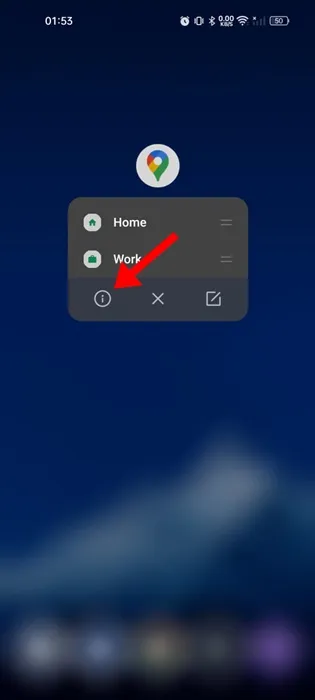
2. На екрана с информация за приложението изберете Използване на данни .
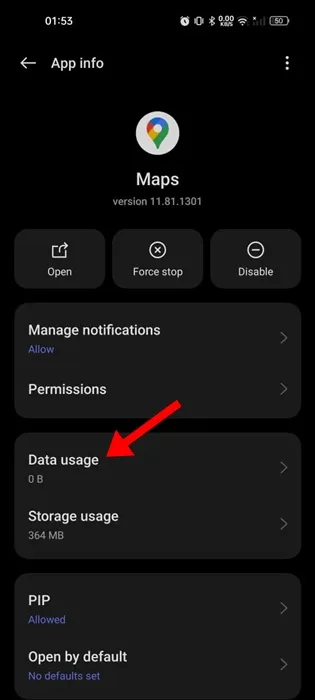
3. След това активирайте превключвателя за Фонови данни .
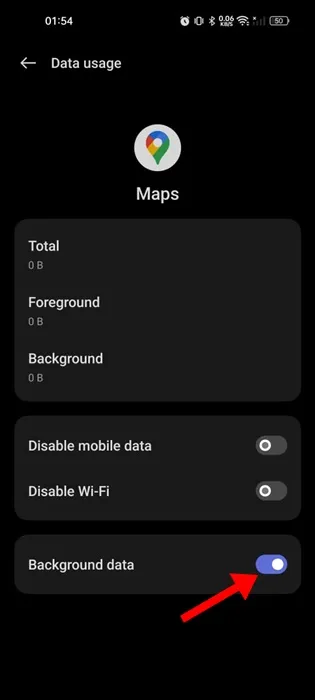
8. Изчистете кеша на Google Maps
Остарелият кеш е друга важна причина Google Maps да не работи при проблеми с мобилните данни. Можете да изключите остарелия или повреден кеш, като изчистите съществуващия кеш файл. Ето какво трябва да направите.
1. Натиснете дълго иконата на приложението Google Maps на началния екран и изберете Информация за приложението .
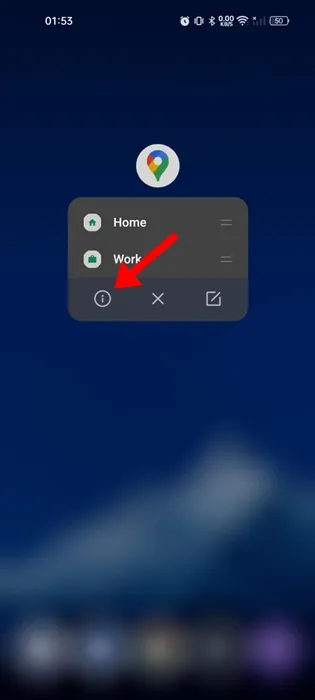
2. На екрана с информация за приложението изберете Използване на хранилище .
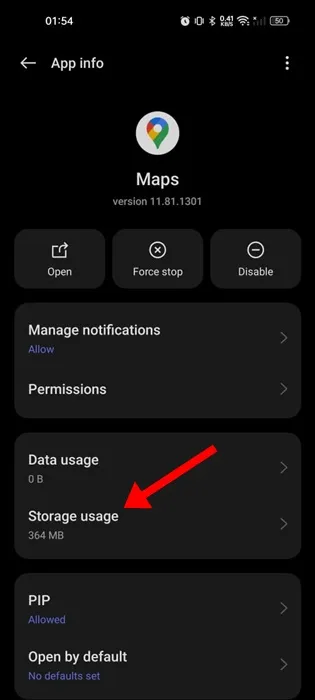
3. На следващия екран докоснете Clear Cache .
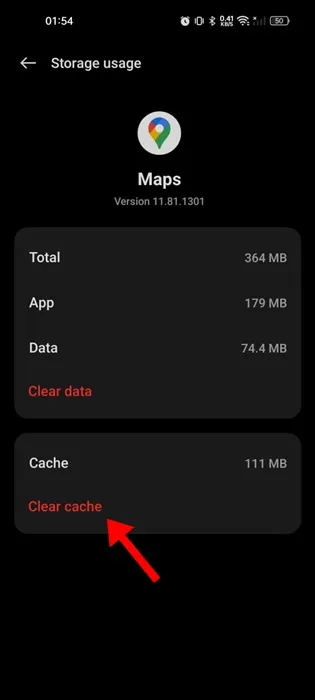
Това е! След като изчистите кеша на Google Maps, стартирайте приложението. Това може да реши проблема, пред който сте изправени.
Е, Google Maps не е единственото приложение за навигация, достъпно за Android. Имате и много други опции.
Така че, ако Google Maps все още не работи с мобилни данни, най-добре е да преминете към друго приложение за навигация.
И така, това са няколко прости метода за коригиране на Google Maps, който не работи при проблеми с мобилни данни. Ако имате нужда от повече помощ за коригиране на Google Maps, работещи само при проблеми с WiFi, уведомете ни в коментарите. Освен това, ако намирате това ръководство за полезно, не забравяйте да го споделите с приятелите си.




Вашият коментар