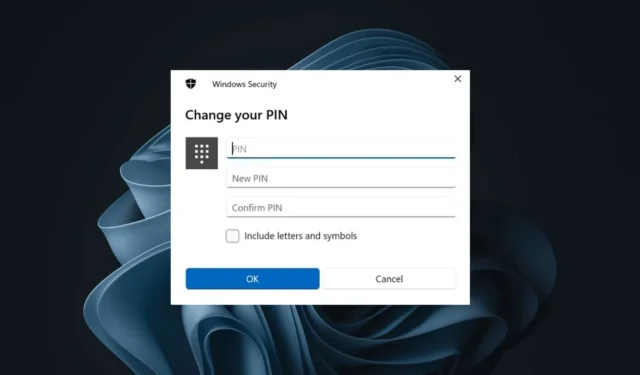
Ако използвате Windows 11, може да сте много добре запознати с функцията Windows Hello. Това е функция, която ви дава различни опции за влизане като разпознаване на пръстови отпечатъци, сканиране на ириса, ключ за сигурност, ПИН и др.
Хората предпочитат ПИН за влизане в компютрите си вместо влизане с парола. Единственото предимство на наличието на ПИН за влизане в компютър е, че ПИН обикновено се състои от четири до шест цифрен цифров код; следователно е много по-лесна за запомняне от парола.
Освен това ПИН защитата е по-сигурна от паролите, защото зависи от хардуера. Ако вече използвате PIN защита на Windows 11, може да искате да я промените в даден момент. Освен това е добра практика за сигурност да променяте ПИН на редовни интервали.
Как да промените ПИН на Windows 11
И така, как да промените своя ПИН в Windows 11? Ще обсъдим тази тема подробно в тази статия. Нека разберем как да промените своя ПИН на компютър или лаптоп с Windows 11.
Изключително лесно е да промените своя ПИН на компютър с Windows 11. За целта следвайте няколко прости стъпки, които сме споделили по-долу. Ето как можете да промените своя ПИН на компютър с Windows 11.
1. Щракнете върху бутона Старт на Windows 11 и изберете Настройки .

2. Когато се отвори приложението Настройки, превключете на Акаунти .
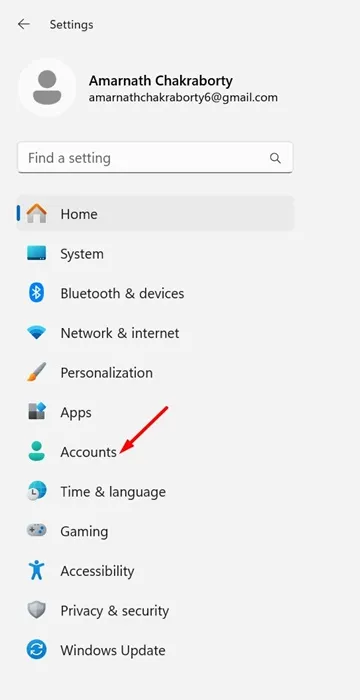
3. От дясната страна щракнете върху Опции за влизане .
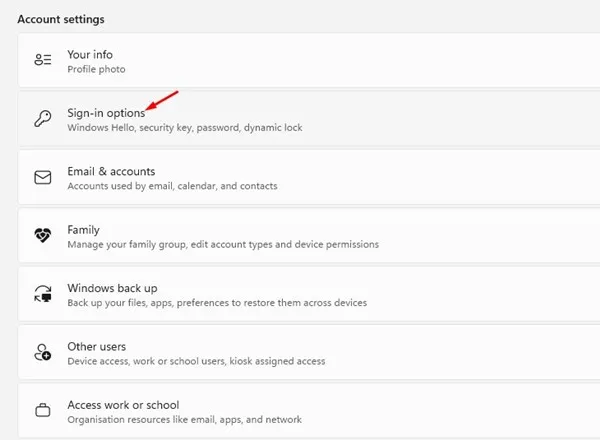
4. В секцията Начини за влизане разгънете PIN .
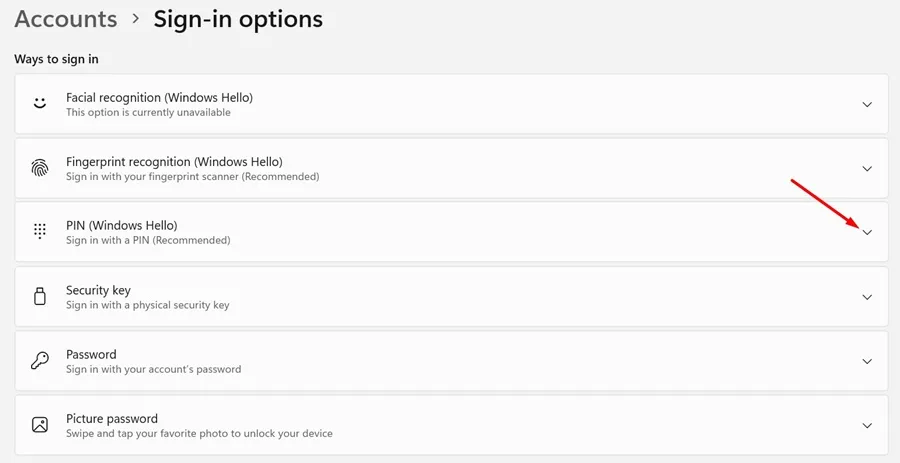
5. След това щракнете върху бутона Промяна на ПИН в секцията Промяна на вашия ПИН.
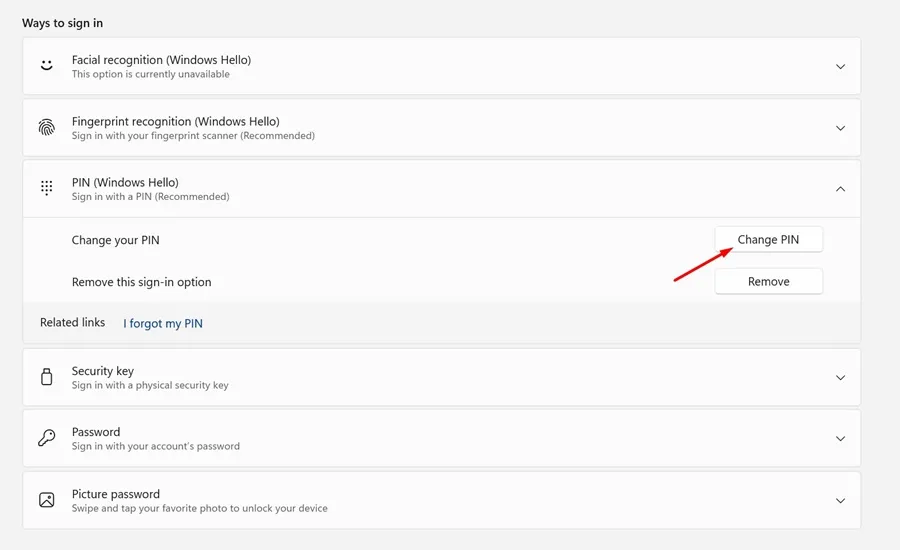
6. Въведете текущия си PIN, въведете новия и го потвърдете. След като сте готови, щракнете върху OK .
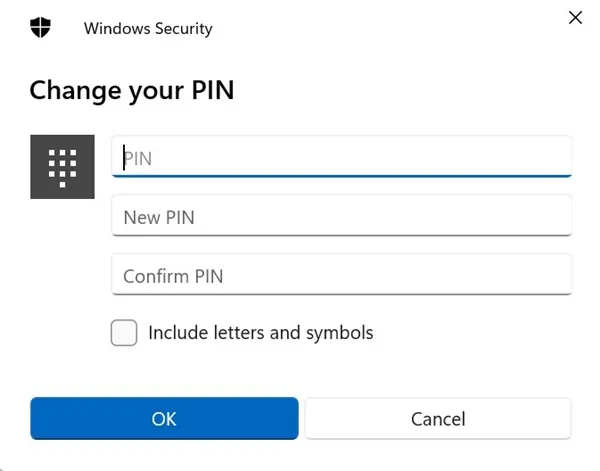
Това е! Това незабавно ще промени вашия ПИН код за Windows 11. Вече можете да използвате този нов ПИН, за да влезете в устройството си с Windows 11.
Как да промените своя ПИН на Windows 11 от екрана за влизане?
Ако нямате достъп до приложението Настройки на Windows 11, можете да промените своя ПИН директно от екрана за влизане. Ето няколко лесни стъпки, които трябва да следвате, за да промените своя ПИН в Windows 11.
- Докоснете екрана за влизане на вашия Windows 11.
- След това щракнете върху връзката Забравих своя ПИН под полето за вход.
- В подканата за влизане щракнете върху Използвайте паролата си вместо това .
- Сега въведете паролата, която използвате за влизане.
- На екрана Настройка на PIN въведете и потвърдете новия PIN. След като сте готови, щракнете върху OK.
Това е! Това е друг най-добър начин да промените своя ПИН на компютър с Windows 11.
И така, това ръководство е за промяна на вашия ПИН на компютър с Windows 11. Трябва периодично да променяте PIN кода на вашето устройство с Windows 11. Кажете ни в коментарите, ако имате нужда от повече помощ по тази тема.


Вашият коментар