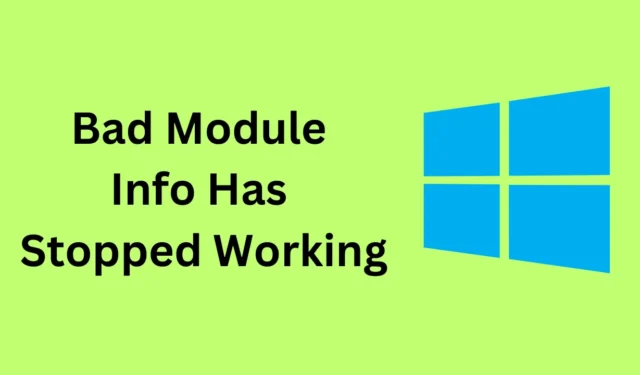
Изправени пред Грешка с лоша информация за модула е спрял да работи в Windows 11 ? Този проблем е важен, особено когато играете игри и изпълнявате задачи, изискващи ресурси. Вероятно ще се сблъскате с лоши модулни грешки, когато ресурсите на вашата система са изчерпани или ако някой от хардуерните компоненти на вашия компютър е повреден.
Понякога може да е трудно да се отървете от тази грешка и може да продължите да я получавате многократно, ако не се направи нищо, за да я разрешите. С правилното ръководство в ръка, грешката „Информацията за лошия модул е спряла да работи“ не е толкова голям проблем, с който да се сблъскате. Нека преминем през всички стъпки за отстраняване на неизправности, за да помогнем за отстраняването на този проблем.
Коригирайте грешката „Информация за лош модул е спрял да работи“ в Windows 11
Тази грешка ще затрудни изпълнението на GPU или ресурсоемки задачи на вашата система. Няма повод за притеснение; тук са всички стъпки, които можете да следвате, за да отстраните тази грешка.
1. Стартирайте отново приложението
Първото нещо, което трябва да направите, ако се сблъскате с този проблем, е да затворите приложението и след това да го рестартирате. За да направите това, следвайте стъпките, дадени по-долу-
- Натиснете клавишите Ctrl + Shift + Esc на клавиатурата, за да стартирате диспечера на задачите .
- В раздела Процеси потърсете приложението, с което имате проблем. Изберете приложението и щракнете върху Край на задачата .

- След това рестартирайте приложението от менюто „Старт“.
2. Стартирайте приложението в режим на съвместимост
Една от най-често срещаните причини да се сблъскате с грешката „Информацията за лошия модул е спряла да работи“ са проблемите със съвместимостта на приложението. Опитайте да стартирате приложението, ако имате проблеми в режима на съвместимост. Ето как да го направите-
- Натиснете клавиша Windows и потърсете приложението, с което се сблъсквате с проблема. Изберете приложението и щракнете върху Отваряне на местоположението на файла .
- Щракнете с десния бутон върху изпълнимия файл на приложението и след това щракнете върху опцията Свойства .
- Отидете в раздела Съвместимост и проверете опцията, казваща „Стартирайте тази програма в режим на съвместимост“.
- Сега щракнете върху падащото меню под Режим на съвместимост и изберете по-стара версия на Windows (като Windows 7 или Windows 8).

- След това щракнете върху Приложи и след това върху OK .
3. Деактивирайте оптимизацията на цял екран
Следващото нещо, което можете да направите, е да деактивирате оптимизацията на цял екран. Много пъти може да се срещне грешка на лош модул поради оптимизацията на цял екран за приложението и деактивирането й трябва да поправи грешката.
- Кликнете върху иконата „Старт“ и въведете името на приложението с проблеми. Изберете приложението от менюто „Старт“ и щракнете върху Отваряне на местоположението на файла .
- Щракнете с десния бутон върху файла на приложението и след това щракнете върху Свойства .
- В прозореца Свойства отидете на раздела Съвместимост .
- Тук проверете опцията, казваща Деактивиране на оптимизациите на цял екран .

- Кликнете върху Прилагане и след това върху OK, за да запазите промените.
4. Актуализирайте Windows
Актуализациите на Windows са от съществено значение, за да поддържате всички услуги и функции работещи в най-доброто им състояние. Ако използвате остарялата версия на Windows, това може да причини проблеми при стартиране на приложението, като грешката Bad Module. Опитайте да актуализирате Windows, за да коригирате този проблем.
- Отворете приложението Настройки , като натиснете клавишната комбинация Windows + I.
- Щракнете върху раздела Windows Update и след това върху Проверка за актуализации .

- Вашият компютър ще търси наличните актуализации.
- Изтеглете и инсталирайте всички актуализации, особено кумулативните актуализации.
5. Деактивирайте услугата SysMain
SysMain заема голяма част от ресурсите на вашия компютър и често може да причини грешката „Bad Module Info has Stopped Working“. За да коригирате това, можете да деактивирате тази услуга на вашата система, като следвате стъпките, дадени по-долу-
- Натиснете клавиша Windows и потърсете Услуги . Натиснете Enter, за да стартирате приложението Услуги.

- Потърсете услугата SysMain , щракнете с десния бутон върху нея и след това щракнете върху Свойства .
- Изберете Тип стартиране като Забранено .

- Сега щракнете върху бутона Стоп , за да спрете услугата.
- Щракнете върху Прилагане и след това върху OK , за да запазите промените, след което можете да затворите прозореца Услуги.
7. Деинсталирайте конфликтни приложения
Ако сте започнали да се сблъсквате с този проблем, след като сте инсталирали някакъв софтуер, вероятно този софтуер е в конфликт със системата и причинява този проблем. Опитайте да деинсталирате приложението, което сте инсталирали наскоро, и след това вижте дали това решава проблема.
- Натиснете клавишната комбинация Windows + I, за да стартирате Настройки .
- Отидете в раздела Приложения и след това щракнете върху Приложения и функции .

- Потърсете приложението, което наскоро сте инсталирали.
- Кликнете върху трите точки до приложението и след това върху Деинсталиране .

- Щракнете върху бутона Деинсталиране , за да деинсталирате актуализацията.
Долен ред
Закъсали сте с грешката „Неправилната информация за модула е спряла да работи“? Ако продължавате да получавате тази грешка, можете да следвате стъпките, дадени в тази статия, за да я коригирате. В случай, че проблемът ви все още не е решен, като следвате горните стъпки, в краен случай нулирайте компютъра си и го настройте отново.




Вашият коментар