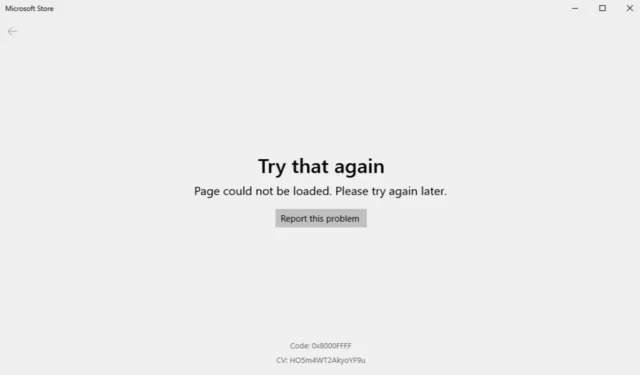
Microsoft Store се откроява като водещ пазар на приложения за потребители на Windows, осигуряващ достъп до широк набор от приложения, игри и филми. В момента потребителите могат да изследват селекция от над 45 000 игри и 10 000 приложения, достъпни за изтегляне.
Въпреки популярността си, много потребители на Windows срещат различни грешки, когато използват Microsoft Store. Ако сте се сблъсквали с подобни проблеми, не се притеснявайте! Съставихме списък с често срещани причини и съответните им решения, за да ви помогнем.
Често срещани проблеми със зареждането на Microsoft Store
Ако сте имали затруднения с Microsoft Store, от решаващо значение е да оцените както основните, така и вторичните фактори, допринасящи за проблема. По-долу е компилация от потенциални причини вашата страница в Microsoft Store да не успее да се зареди.
- Проблеми с вашия акаунт в Microsoft.
- Нестабилна интернет връзка.
- Използване на маршрутизирана интернет връзка, като прокси или VPN.
- Повреден кеш на Microsoft Store.
Коригиране на проблеми със зареждането на Microsoft Store в Windows 10/11
Няколко фактора могат да доведат до това, че страницата на Microsoft Store не се зарежда, но са налични множество решения за разрешаване на проблема. Ето някои прости методи, които можете да опитате на вашето устройство.
1. Проверете скоростта на интернет връзката
Първата стъпка е да оцените скоростта на интернет. Бавната и ненадеждна връзка често може да доведе до проблеми със зареждането на Microsoft Store.
Преди да се заемете с обширно отстраняване на неизправности, най-добре е да проверите скоростта на интернет. Предлагам да използвате Speedtest от Ookla.
Ако вашата интернет връзка е подходяща, но проблемът продължава, преминете към следващите решения. За бавни връзки се свържете с вашия доставчик на интернет услуги за помощ.
2. Нулирайте вашата интернет връзка
Друг ефективен метод е да нулирате вашата интернет връзка. Много потребители успешно са разрешили проблемите си с помощта на този подход. Ето как да го направите:
- Натиснете Windows , потърсете Command Prompt и изберете Run as Administrator .
- Въведете следните команди една по една, като натискате enter след всяка:
ipconfig /flushdns
ipconfig /registerdns
ipconfig /release
ipconfig /renew
netsh winsock reset 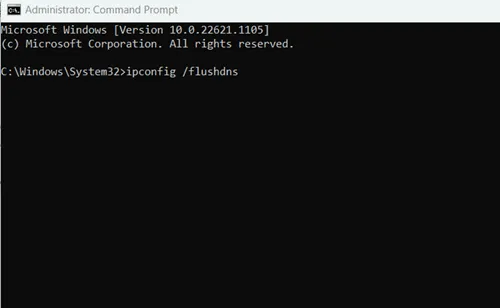 След като въведете всички команди, рестартирайте устройството .
След като въведете всички команди, рестартирайте устройството .
3. Използвайте инструмента за отстраняване на неизправности в магазина на Microsoft
Windows, въпреки че понякога е проблематичен, предоставя инструменти, които да ви помогнат при предизвикателствата. За да разрешим проблеми с Microsoft Store, нека използваме вградения инструмент за отстраняване на неизправности:
- Натиснете Windows > Настройки > Отстраняване на неизправности .
- Изберете Други инструменти за отстраняване на неизправности .
- Щракнете върху бутона Изпълнение под Приложения от магазина на Windows . Това ще анализира ситуацията и ще предложи стъпки за нейното разрешаване.
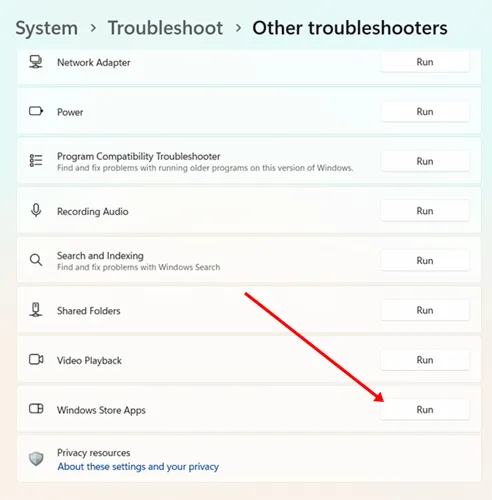
4. Задайте правилна дата и час
Странно, но неправилните настройки за дата и час могат да нарушат функционалността на Microsoft Store. За да смекчите това, конфигурирайте настройките си за автоматични корекции на датата и часа.
- Натиснете Windows > Настройки > Час и езици .
- Изберете Дата и час .
- Активирайте превключвателя за автоматично задаване на време .
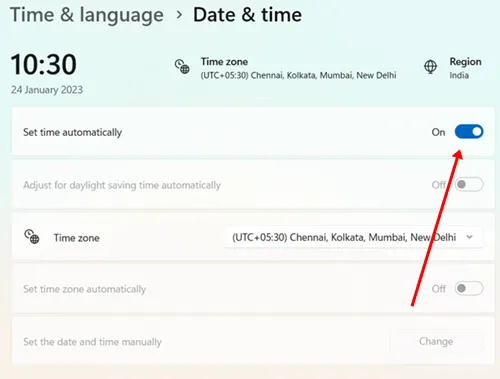
5. Деактивирайте прокси връзките
Въпреки че прокситата могат да служат за полезни цели, те също могат да бъдат причина за проблемите със зареждането на Microsoft Store. Следователно деактивирането на прокси настройките може да бъде от полза.
- Натиснете Windows > Настройки > Мрежа и интернет .
- Изберете Прокси .
- Изключете опцията Използване на прокси сървър .
6. Поправете Microsoft Store
Поправянето на приложения може да разреши множество проблеми, свързани със системата. Ако имате проблеми с Microsoft Store, обмислете използването на опцията за поправка:
- Натиснете Windows > Настройки > Приложения .
- Намерете и изберете секцията Инсталирани приложения .
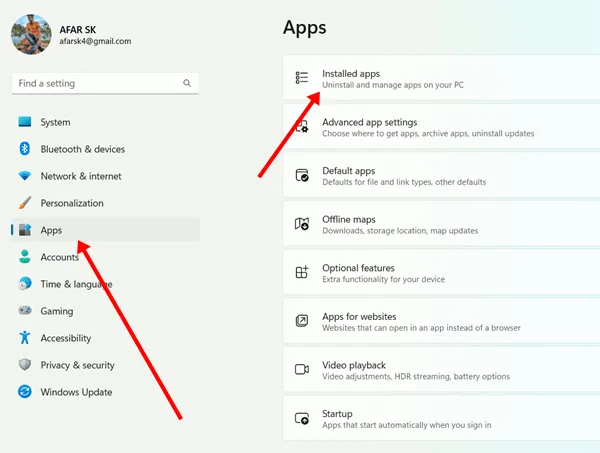
- Намерете Microsoft Store , щракнете върху трите точки и изберете Разширени опции .
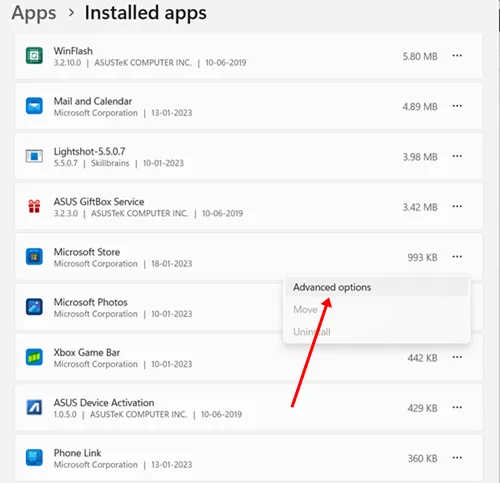
- Щракнете върху бутона Поправка . Можете също така да изберете да нулирате приложението след процеса на поправка.
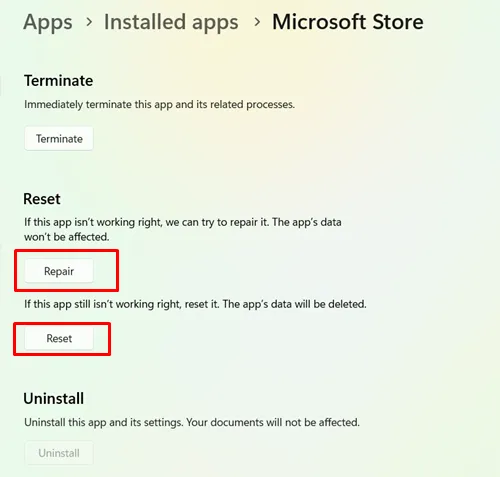
7. Излезте и влезте отново във вашия Microsoft акаунт
Както беше отбелязано по-рано, проблемите с вашия акаунт в Microsoft могат да предизвикат грешки. Ако системата открие проблеми с удостоверяването, Microsoft Store може да не функционира правилно.
За да коригирате това, излезте от акаунта си в Microsoft Store и след кратък период влезте отново с правилните идентификационни данни. Този метод може да помогне за разрешаването на различни проблеми, свързани с акаунта.
8. Активирайте TLS 1.2
Защитата на транспортния слой (TLS) защитава вашите лични данни по време на взаимодействие с интернет. Дискусиите в различни форуми предполагат, че активирането на TLS 1.2 може да се справи с грешките при зареждане на страницата на Microsoft Store. Ето какво трябва да направите:
- Натиснете Windows > потърсете Internet Options > и изберете Open .
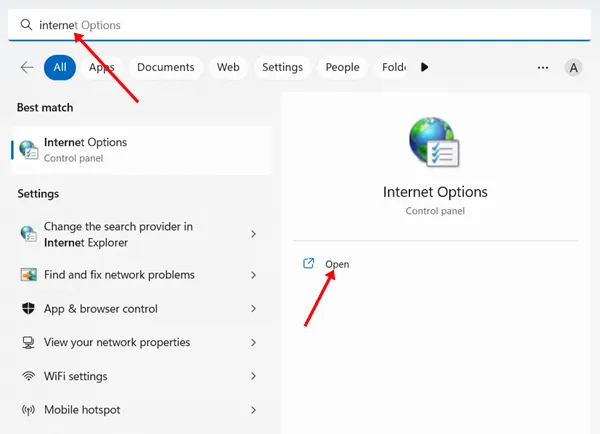
- Отидете до раздела Разширени и се уверете, че квадратчето за Използване на TLS 1.2 е отметнато.
- Щракнете върху Прилагане и след това върху OK .
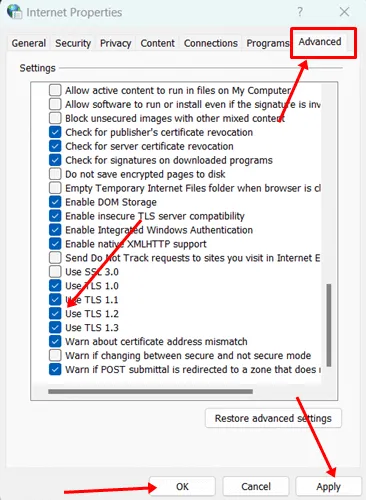
9. Преинсталирайте Microsoft Store
Ако гореспоменатите методи не разрешат проблема, може да се наложи да преинсталирате Microsoft Store с помощта на PowerShell. Това може ефективно да коригира всички проблеми с инсталацията:
Стъпки за деинсталиране
- Натиснете Windows , потърсете PowerShell и изберете Изпълни като администратор .
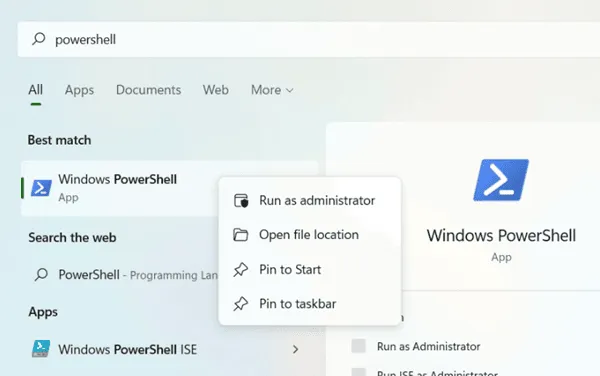
- Въведете следната команда и натиснете enter :
get-appxpackage –allusers 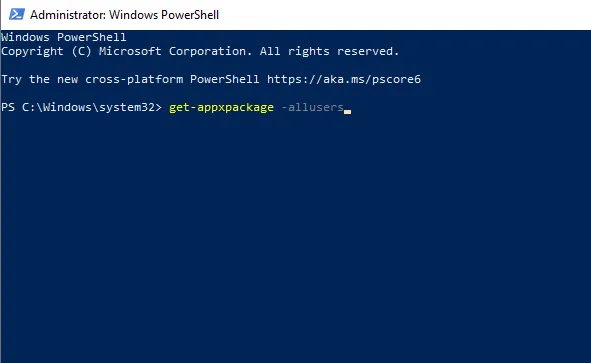 Намерете името на пакета за Microsoft Store и го копирайте .
Намерете името на пакета за Microsoft Store и го копирайте .
- Въведете следната команда, като замените с конкретното име на пакета на Microsoft Store и натиснете Enter :
remove-appxpackage Microsoft.WindowsStore_22202.1402.2.0_x64__8wekyb3d8bbwe 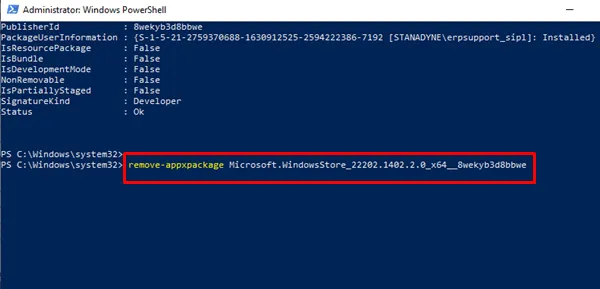 Това действие ще премахне Microsoft Store . След това рестартирайте устройството си.
Това действие ще премахне Microsoft Store . След това рестартирайте устройството си.
Стъпки за инсталиране
- Отворете PowerShell като администратор.
- Въведете следната команда в PowerShell и натиснете Enter :
Add-AppxPackage -register "C:\Program Files\WindowsApps\Microsoft.WindowsStore_11804.1001.8.0_x64__8wekyb3d8bbwe\AppxManifest.xml" –DisableDevelopmentMode 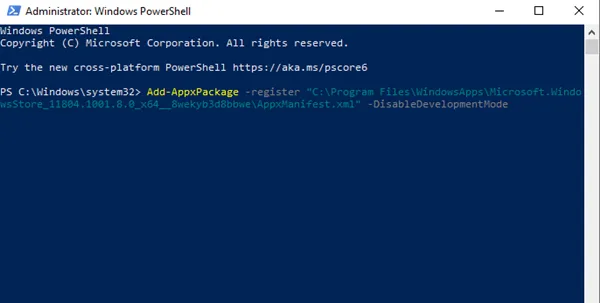 Microsoft Store ще бъде преинсталиран успешно.
Microsoft Store ще бъде преинсталиран успешно.
Заключение
В заключение, това ръководство очертава как да решите проблема със страницата на Microsoft Store, която не се зарежда . Започнете отстраняването на проблеми с по-простите методи и ако те не доведат до успех, приложете предоставените разширени решения. Надяваме се, че намирате тази информация за ценна. Моля, споделете всички свързани опасения в раздела за коментари по-долу.
Кредити за изображения: Techdator.net




Вашият коментар