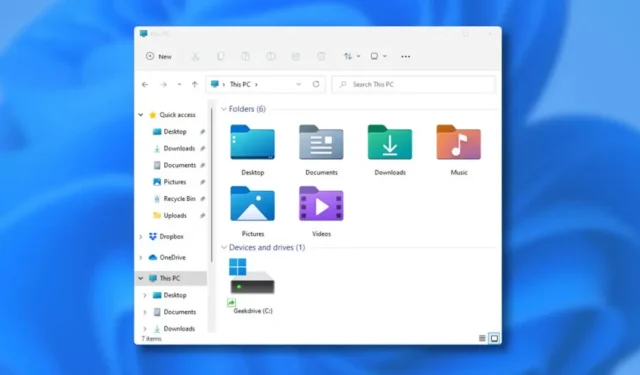
Много потребители на Windows 11 наскоро се сблъскаха с проблеми с File Explorer, който често се нарича „Този компютър“. Това основно приложение е жизненоважно за навигиране през папки и файлове в операционната система.
Разпространен проблем, докладван от различни потребители, е, че File Explorer често спира да реагира, особено скоро след надграждане до Windows 11.
Ако имате подобен проблем, ето няколко ефективни решения, които да ви помогнат да възстановите функционалността.
1. Рестартирайте Windows 11 File Explorer
Когато File Explorer покаже грешка „Не отговаря“, рестартирането му чрез диспечера на задачите може да разреши ситуацията. Следвайте тези стъпки:
1. Започнете търсене на вашето устройство с Windows 11, като напишете в Task Manager , след което отворете приложението от резултатите от търсенето.

2. В диспечера на задачите намерете записа Windows Explorer .
3. Маркирайте Windows Explorer, след което щракнете върху бутона Restart Task .

Windows Explorer ще се рестартира и трябва да имате достъп до File Explorer още веднъж.
2. Рестартирайте вашия компютър с Windows 11

Ако рестартирането на Windows Explorer не реши проблема, помислете за рестартиране на вашето устройство. Често забравяме да рестартираме или изключим компютрите си след продължителна употреба.
Точно както хората се нуждаят от почивка, устройствата се възползват от рестартирането, което позволява на хардуера да се охлади. Ако е минало известно време от последното ви рестартиране, рестартирайте компютъра си.
3. Изчистете хронологията на File Explorer
File Explorer запазва кешираните файлове на вашия системен диск и поддържа запис на вашата дейност. Понякога тези файлове се повреждат, което води до неизправности. Изчистването на хронологията може да разреши подобни проблеми.
1. Щракнете върху лентата за търсене на Windows и въведете File Explorer options, след което изберете File Explorer options от резултатите от търсенето.

2. Отидете до раздела Общи в опциите на File Explorer.
3. В раздела Общи щракнете върху бутона Изчисти в раздела Поверителност.

4. В падащото меню Open File Explorer изберете This PC .

5. Накрая щракнете върху бутона Приложи , за да запазите промените си.
4. Изпълнете проверката на системните файлове
Инструментът за проверка на системни файлове (SFC) е предназначен да открива и поправя повредени системни файлове. Ако вашият File Explorer не реагира, използването на командата SFC чрез командния ред може да осигури облекчение.
1. Отворете функцията за търсене на Windows 11 и въведете CMD. Щракнете с десния бутон върху CMD и изберете Изпълни като администратор .

2. В прозореца на командния ред въведете командата sfc /scannow и натиснете Enter .

3. Командата SFC ще започне сканиране и коригиране на проблеми, което може да отнеме няколко минути.
5. Използвайте командния инструмент DISM
Ако помощната програма SFC срещне проблеми, препоръчително е да изпълните командата за обслужване и управление на изображение за разполагане (DISM). Този инструмент помага при разрешаването на проблеми със системния образ.
За проблеми, свързани със замразяване или срив на Windows 11 File Explorer поради повредени файлове, изпълнете следните стъпки:
1. Отворете функцията за търсене на Windows 11 и въведете CMD. Щракнете с десния бутон върху CMD и изберете Изпълни като администратор .

2. В командния ред въведете следната команда и натиснете Enter :DISM /Online /Cleanup-Image /RestoreHealth

3. Тази команда ще инициира процеса DISM, който може да отнеме известно време, за да завърши.
Разрешаването на проблеми с Windows 11 с DISM е лесно и ефективно.
6. Използвайте помощната програма за почистване на диска
Вашите проблеми с File Explorer може да произтичат от излишък от нежелани файлове и недостатъчно място за съхранение.
Помощната програма за почистване на диска е отличен инструмент за изчистване на нежелани файлове и освобождаване на място. Ето как можете да получите достъп до него:
1. В лентата за търсене на Windows 11 въведете Disk Cleanup и отворете приложението Disk Cleanup от списъка с резултати.

2. Когато се появи прозорецът за почистване на диска, изберете устройството, където е инсталирана вашата операционна система, и щракнете върху OK .

3. Сега можете да щракнете върху бутона OK, за да премахнете всички идентифицирани файлове. Ако искате да запазите определени файлове, просто премахнете отметката от тях, преди да продължите.

4. В диалоговия прозорец за потвърждение щракнете върху бутона Изтриване на файлове .

7. Изключете софтуера против зловреден софтуер
Въпреки че Windows 11 включва защита на Windows, много потребители избират антизловреден софтуер решения на трети страни.
Тези програми за сигурност понякога могат да попречат на функционалността на File Explorer.
Най-добрият подход за установяване дали вашият антизловреден софтуер причинява проблеми е временно да го дезактивирате и след това да рестартирате компютъра си . След рестартирането отворете File Explorer; ако работи правилно, проблемът може да е в антизловреден софтуер.
От там проверете дали блокира системните файлове. Ако е така, помислете за връщане към приложението за защита на Windows по подразбиране.
8. Поддържайте Windows 11 актуализиран
Софтуерни грешки или проблеми в операционната система могат да доведат до проблеми с File Explorer. Гарантирането, че инсталирате всички налични актуализации, може да отстрани тези проблеми.
За да актуализирате Windows 11:
1. Щракнете върху бутона Старт и отворете Настройки .

2. В прозореца с настройки изберете Windows Update .

3. От дясната страна щракнете върху Проверка за актуализации .

Сега Windows 11 ще продължи да изтегля и инсталира всички налични актуализации за вашата система.
9. Нулирайте вашия компютър с Windows 11

Ако нито едно от предишните решения не работи, помислете за нулиране на вашия компютър. Възстановяването на вашия Windows 11 до фабричните настройки може да бъде от полза за неразрешени проблеми.
Това нулиране осигурява чист лист за вашата система и може да помогне при коригирането на постоянните сривове на File Explorer. Не забравяйте да следвате внимателно дадените инструкции за нулиране.
Съветите, предоставени по-горе, могат ефективно да решат проблемите с File Explorer в Windows 11. Ако имате нужда от допълнителна помощ при замразяване или срив на File Explorer, не се колебайте да се свържете с раздела за коментари. Освен това, ако тази статия е била полезна, моля, споделете я с други.


Вашият коментар