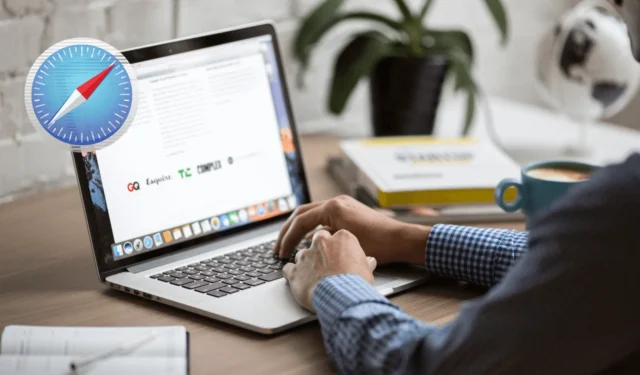
macOS Sonoma пристигна и с нея идва куп актуализации на браузъра Safari. Повечето функции са фокусирани върху сигурността и поверителността, което го прави много по-добър от конкуренцията като Chrome и Edge. Ако обичате да използвате браузъра Safari, ще харесате това, което Apple добави към браузъра Safari с macOS Sonoma. Нека да разгледаме новите функции на Safari в macOS Sonoma.
1. Разделяне на сърфиране с профили
Най-накрая можете да създадете профили в Safari, за да разделите работата и личния си живот. Това запазва вашите настройки, история, бисквитки, разширения, групи раздели и любими отделно за всеки профил, което прави живота по-организиран и лесен.
Нека да видим как можете да създавате профили в браузъра Safari.
1. Отворете браузъра Safari и щракнете върху Safari в горната лента с менюта.
2. Изберете Създаване на профил.

3. Тук, под раздела Профили, щракнете върху Започнете да използвате профили.

4. Въведете името, изберете символ и цвят и изберете дали искате да запазите текущите отметки във вашия профил или в нова папка.
5. Щракнете върху Създаване на профил за потвърждение.

Вашият нов Safari профил вече е създаден. Можете да повторите същия процес и да създадете няколко профила за вашата работа или лична употреба.
1. Отворете Safari в горната лента с менюта и изберете Управление на профили.

2. Щракнете върху иконата + , за да добавите още профили към списъка и да ги персонализирате.

На главния екран можете също да превключвате между вашите профили с едно щракване или да ги отворите всички поотделно.

Някои функции на Safari, които се споделят между профили, и тези, които не са споделени, са споменати по-долу.
- Всеки профил поддържа свой собствен уникален набор от елементи с данни, като хронология на сърфиране, бисквитки и други данни за уебсайтове.
- Уебсайтовете няма да имат достъп до бисквитките или данните за уебсайтове от други профили.
- Отметките, които включват любими, са достъпни за всички профили чрез менюто Отметки или страничната лента. Лентата с предпочитани се споделя само между профили, които са настроени да използват една и съща папка с любими. Прозорците за частно сърфиране, от друга страна, използват само лентата с предпочитани на профила по подразбиране.
- Всеки профил поддържа свой собствен набор от групи раздели и персонализирани предпочитания за начална страница.
- Разширенията на Safari, които са добавки, които подобряват изживяването ви при сърфиране, са достъпни за всички профили.
2. Уеб приложения за бърз достъп
Dock е мястото, където са паркирани всички ваши наскоро използвани и любими приложения, така че да имате бърз достъп до тях. Вече можете да запазвате любимите си уебсайтове в Dock.
Тези запазени уебсайтове се държат като обикновени приложения, предлагайки просто и ясно сърфиране, подобно на използването на приложенията, които имате на компютъра си. Това е удобен начин за бърз и ефективен достъп до вашите често посещавани уебсайтове.
1. Отворете уебсайт в браузъра си Safari.
2. Сега щракнете върху Файл в горната лента с менюта.
3. Изберете Добавяне към Dock

4. Въведете името на вашето уеб приложение и можете също да промените иконата, като щракнете върху нея.
5. След като сте готови, щракнете върху Добавяне.

Уеб приложението ще бъде добавено към дока по-долу. Всеки път, когато щракнете върху него, сайтът ще се отвори за уеб адреса, който сте го запазили.
3. Подобрено частно сърфиране със заключване
Поверителното сърфиране е създадено, за да запази поверителни вашата история на сърфиране в Safari, бисквитки и други данни. Safari автоматично ще заключи прозореца ви за частно сърфиране, когато не го използвате активно, като гарантира, че отворените ви раздели остават защитени от любопитни очи.
Предлага се и на iPhone, работещи на iOS 17 и по-нова версия. Що се отнася до macOS, той се активира автоматично, когато не използвате активно Safari, Mac е заключен или заспал.
За да отключите прозореца, използвайте своя FaceID на вашия iPhone и вашия Touch ID или парола на вашия MacBook. Ако обаче не искате тази функция да работи автоматично, можете да я активирате или деактивирате от настройките на Safari.
1. Отворете браузъра Safari и щракнете върху Safari в горната лента с менюта.
2. Щракнете върху Настройки.

3. Отидете на раздела за поверителност. Премахнете отметката от квадратчето до Изискване на Touch ID за преглед заключени раздели, за да го деактивирате.

Ето няколко неща, които трябва да имате предвид при частното сърфиране със заключване.
- Автоматично заключване: Safari се заключва, когато не се използва активно известно време, когато ръчно заключите своя Mac, когато заспива или когато се стартира скрийнсейвър
- Ръчно заключване: Можете също ръчно да заключите всички Windows. Отидете на Прозорец в горната лента с менюта и щракнете върху Заключване на всички частни прозорци.
- Изключения за заключване: Личните прозорци няма да бъдат заключени, ако не сте заредили уеб страница в тях. Освен това те също няма да се заключат, ако активно възпроизвеждате аудио или видео.
4. Разширена защита на поверителността
Освен добавянето на функция за заключване към частното сърфиране, Apple направи Safari по-ефективен. как? Като подобри своята игра за поверителност, като блокира уебсайтовете и рекламодателите да проследяват вашите онлайн дейности.
Вашите онлайн действия вече са по-добре защитени и частни, като се гарантира, че поведението ви при сърфиране остава поверително и защитено, когато използвате частно сърфиране в Safari чрез по-агресивно блокиране на тракера и защита с пръстови отпечатъци.
Въпреки че това се активира автоматично при частно сърфиране, можете да изберете да го активирате за всички сесии на сърфиране.
1. Отворете браузъра Safari и отидете на Safari в горната лента с менюта.
2. Щракнете върху Настройки.
3. Отидете на Разширени и потърсете Поверителност опция.
4. Уверете се, че опцията Използване на разширено проследяване и защита с пръстови отпечатъци е активирана.
5. Щракнете върху падащото меню до него и изберете „при цялото сърфиране“.

5. Спрете проследяването с Link-Tracking Protection
Друга функция, добавена към частното сърфиране на Safari, е защитата за проследяване на връзки. Това ще помогне за премахване на проследяващи елементи, използвани за идентифицирането ви от URL адреси.
Когато щракнете върху връзки по време на частно сърфиране, това гарантира, че целевият уебсайт няма да може да събира информация за вашето поведение при кликване. Това допълнително подобрява вашата онлайн поверителност.
Въпреки че защитата от проследяване на връзки може да бъде голяма стъпка към поверителността на данните, тя може да бъде обезпокоителна за търговците. Това означава, че търговците и рекламодателите може да имат по-трудно време да съберат данни за поведението на потребителите, което включва разбиране как потребителите взаимодействат с техните връзки и онлайн съдържание. Това може да повлияе на ефективността на маркетинговите кампании, тъй като става по-трудно да се измери успехът на конкретни връзки, кампании или рекламни канали и да се доставят насочени реклами.
6. Персонализирано търсене при частно сърфиране
Може да сте задали търсачката си по подразбиране на Google за сърфиране в интернет. Същото важи и за частното сърфиране. Сега обаче можете да настроите уникална търсачка специално за частно сърфиране.
Това ви позволява да използвате различен доставчик на търсене, докато сте в режим на частно сърфиране, като гарантирате, че вашата активност при търсене остава отделна и анонимна от редовното ви сърфиране. DuckDuckGo е доста популярен сред привържениците на поверителността.
Ето как можете да го направите на вашия MacBook.
1. Отворете браузъра Safari и щракнете върху Safari в горната лента с менюта.
2. Отидете на Настройки в падащото меню.
3. Изберете Търсене от горните опции на менюто и го отворете.
4. Отворете падащото меню до Търсачка за частно сърфиране
5. Изберете търсачката от опциите: Google, Yahoo, Bing, DuckDuckGo и Ecosia.

И това е. Отсега нататък всичко, което търсите онлайн чрез частно сърфиране, ще използва всяка от гореизброените търсачки въз основа на това, което изберете.
7. Ефективно управление на раздели
Със Safari 17 можете да избирате и управлявате няколко раздела едновременно. Можете лесно да местите избрани раздели около лентата с раздели или да ги организирате в група раздели. Тази функция е особено удобна за потребители, които работят с голям брой отворени раздели и искат да ги поддържат добре организирани.
Ето как можете да ги изберете и управлявате.
1. Щракнете върху един раздел и го изберете.
2. Натиснете Command и щракнете, за да изберете няколко раздела.
3. Можете също да натиснете Shift и да щракнете върху произволен раздел. Всички раздели между двата ще бъдат избрани.
Сега можете да плъзнете няколко избрани раздела в лентата с раздели, страничната лента или друг прозорец. Освен това можете да ги добавите към нова група раздели.
8. Рационализирано изживяване при търсене
Има малка промяна във вашата функционалност за търсене в Safari. Предоставя по-лесни за четене и по-подходящи предложения за търсене, което го прави по-бързо и по-удобно за потребителя, когато търсите уебсайтове или информация. Това подобрение помага за рационализиране на вашето изживяване при сърфиране.
Преминете към Safari!
След като използвах Safari за нови години, никога не бих преминал към друг браузър. Той не само е силно оптимизиран за Apple MacBook, iPhone и iPad, но тези нови функции само подобриха нещата.
Независимо дали говорим за създаване на отделни профили за работа или за извличане на най-доброто от частното сърфиране, той има всичко. Ако все още използвате Chrome или друг браузър, това е най-добрият момент да започнете да използвате Safari.




Вашият коментар