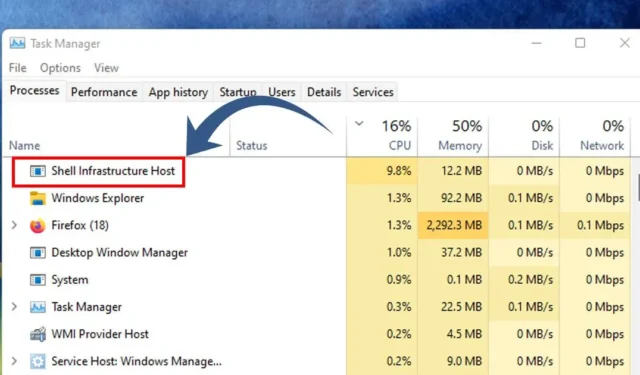
„Хостът на инфраструктурата на обвивката“, обикновено наричан sihost.exe , е ключов компонент, отговорен за управлението на различни визуални функции в операционната система Windows.
Този процес контролира елементи като тапет на вашия работен плот, изскачащи прозорци за известия, визуални елементи на лентата на задачите и други компоненти на графичния потребителски интерфейс (GUI) в Windows.
За потребители със стабилни компилации на Windows, Shell Infrastructure Host обикновено работи във фонов режим с минимално използване на паметта и процесора. Някои проблеми обаче понякога могат да доведат до рязък скок на потреблението на ресурси от този процес, което води до замразяване на системата.
Как да разрешите високото използване на процесора от Shell Infrastructure Host
Ако срещате проблеми, произтичащи от високото използване на процесора от Shell Infrastructure Host, могат да бъдат направени няколко корекции на вашата система, за да облекчите проблема. По-долу са ефективни решения за справяне с този проблем.
1. Рестартирайте компютъра си

Първата стъпка в отстраняването на неизправности е да рестартирате вашия компютър с Windows. Простото рестартиране често може да разреши сложни проблеми, включително висока консумация на ресурси от системните процеси.
Понякога определени приложения могат да попречат на нормалната функция на Shell Infrastructure Host, увеличавайки използването на CPU и RAM. Затова е разумно да рестартирате компютъра си, преди да опитате други корекции.
За да рестартирате вашата Windows система, щракнете върху бутона Старт, отидете до менюто Захранване и изберете Рестартиране.
2. Изпълнете програмата за отстраняване на неизправности при поддръжка на системата
Инструментът за отстраняване на неизправности при поддръжка на системата може да помогне за справяне с проблемите с използването на процесора и паметта, свързани с хоста на Shell Infrastructure. Ето как да продължите:
1. Започнете, като напишете „Контролен панел“ в Windows Търсене и изберете приложението Контролен панел .

2. След като сте в контролния панел, щракнете върху Отстраняване на неизправности .

3. В прозореца за отстраняване на неизправности щракнете върху Преглед на всички в левия прозорец.

4. Потърсете и изберете Поддръжка на системата от списъка, който се показва.

5. В следващата подкана поставете отметка в квадратчето за Автоматично прилагане на ремонтите и продължете, като щракнете върху Напред .

3. Проучете за конфликтни програми
Можете също така да заредите компютъра си в безопасен режим, за да определите дали „Shell Infrastructure Host“ все още допринася за високото използване на процесора или паметта. Ако проблемът изчезне по време на чисто зареждане или в безопасен режим, той може да е свързан с програма на трета страна.
Намирането на инсталиран софтуер в Windows е лесно; просто посетете контролния панел и деинсталирайте всички непознати програми. Освен това проверете диспечера на задачите за неоторизирани приложения, работещи във фонов режим.
Ако откриете подозрителен софтуер, препоръчително е да го деинсталирате, за да облекчите проблема.
4. Поправете или нулирайте приложението Photos
Приложението Photos в Windows 10/11 може значително да допринесе за високото използване на процесора, свързано с Shell Infrastructure Host, често поради повредени инсталационни файлове.
За да коригирате това, можете или да поправите, или да нулирате приложението Microsoft Photos. Следвайте тези стъпки:
1. Щракнете върху Търсене в Windows и изберете Настройки .

2. В Настройки отидете до секцията Приложения .

3. Отдясно изберете Инсталирани приложения .

4. Намерете Microsoft Photos , щракнете върху трите точки до него и изберете Advanced Options .

5. На следващата страница превъртете надолу, за да намерите опцията Поправка . Щракнете върху него, за да поправите приложението.

6. Ако поправката не реши проблема, щракнете върху опцията Нулиране под нея.

5. Изпълнете сканиране срещу зловреден софтуер
Windows Defender, включен в Windows 10/11, е ефективен инструмент за защита, който може да извърши цялостно сканиране на вашата система срещу зловреден софтуер. Ето как можете да получите достъп до него:
1. Отворете Windows Search и въведете „Windows Security“, след което изберете приложението Windows Security от резултатите.

2. В приложението Windows Security щракнете върху секцията Virus & Threat Protection .

3. От дясната страна изберете Опции за сканиране .

4. От опциите за сканиране изберете Пълно сканиране и щракнете върху Сканирай сега .

Пълното сканиране ще провери всички файлове и програми, работещи на вашия твърд диск, което може да отнеме до един час.
6. Изпълнете SFC/DISM командите
За да смекчите проблемите с високото използване на процесора, причинени от „Хоста на инфраструктурата на обвивката“, помислете за изпълнение на командите SFC и DISM, които адресират повредени системни файлове. Ето как можете да го направите:
1. Стартирайте Windows Search, въведете „CMD“, щракнете с десния бутон върху командния ред и изберете Изпълни като администратор .

2. След като командният ред е отворен, въведете sfc /scannow и натиснете Enter.

3. Ако командата SFC открие грешки, продължете, като изпълните:
DISM /Online /Cleanup-Image /RestoreHealth

Операцията DISM може да отнеме няколко минути, така че, моля, изчакайте, докато започне да работи напълно и коригира всички повреди.
7. Извършете чисто зареждане
Въпреки че чистото стартиране може да не разреши директно високото използване на процесора, свързано с Shell Infrastructure Host, то помага да се установи дали приложенията на трети страни допринасят за проблема.
Clean Boot стартира Windows с минимални драйвери и стартиращи приложения, като деактивира повечето програми на трети страни. Ако проблемът с високата натовареност на процесора не се появи след зареждане след почистване, това показва, че вероятно е виновен софтуер на трета страна.
За да извършите чисто зареждане в Windows, изпълнете следните стъпки:
1. Натиснете клавиша Windows + R на клавиатурата. Въведете msconfig.msc в диалоговия прозорец RUN и натиснете Enter.

2. Отидете до раздела Услуги в системната конфигурация, поставете отметка в квадратчето с етикет Скриване на всички услуги на Microsoft , след което щракнете върху Деактивиране на всички .

3. Отворете диспечера на задачите и превключете на раздела Стартиране . Щракнете с десния бутон върху приложенията, чието стартиране искате да попречите при стартиране, и изберете Деактивиране .

След като направите тези настройки, рестартирайте компютъра. Това ще влезе в режим Clean Boot; проверете дали хостът на Shell Infrastructure продължава да причинява високо натоварване на процесора.
8. Актуализирайте вашата операционна система Windows

Ако нито един от предишните методи не даде резултати, актуализирането на вашата операционна система Windows остава опция, която си струва да опитате. Актуализирането може да помогне за премахване на грешки или конфликти, които могат да повлияят на процеса Shell Infrastructure Host.
Освен това, поддържането на вашата система актуална е от съществено значение, за да се възползвате от новите функции и да подобрите мерките за сигурност и поверителност. За да актуализирате Windows, отворете Настройки > Актуализация на Windows > Проверка за актуализации .
Windows 10/11 автоматично ще търси актуализации и ако има такива, те ще бъдат инсталирани автоматично.
Тези решения предоставят ефективни методи за преодоляване на високото използване на процесора от „Shell Infrastructure Host“ на Windows системи. Ако имате допълнителни въпроси или се нуждаете от допълнителна поддръжка, не се колебайте да оставите коментар. Ако сте намерили това ръководство за полезно, моля, споделете го с приятелите си.




Вашият коментар