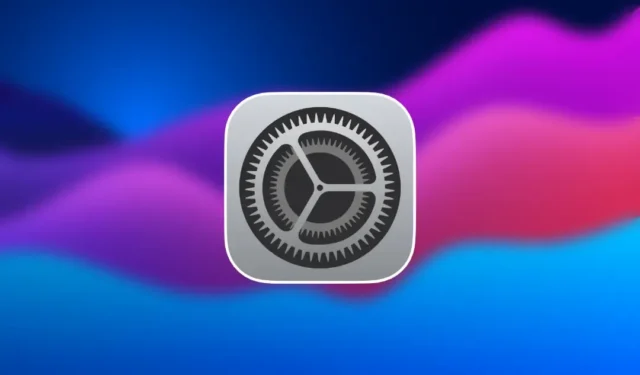
Наскоро преминахте от Windows към първия си Mac? Въпреки че macOS е известна със своята стабилност и удобен за потребителя интерфейс, вашите вкоренени Windows навици може да предизвикат лека крива на обучение. Адаптирането към различна работа в рамките на macOS и по-широката екосистема на Apple може да бъде предизвикателство, но няма нужда да се притеснявате! Като направите няколко корекции на вашите настройки, можете да промените потребителския интерфейс и изживяването на macOS, за да се чувствате по-скоро като Windows. Например, можете да конфигурирате преките пътища за екранни снимки като тези, които сте използвали от години, или да коригирате поведението на мишката за по-плавен преход.

Нека проучим основните настройки, които можете да промените, за да направите изживяването си с macOS по-разпознаваемо.
1. Активирайте щракване с десен бутон на вашия Mac
Щракването с десния бутон е инстинктивно за потребителите на Windows, но macOS не го активира по подразбиране, което може да бъде разочароващо. За да активирате тази полезна функция, отидете на System Settings > Trackpad (или мишка, ако използвате такава) > Secondary Click . Тук можете да активирате щракване с десен бутон и дори да изберете дали да използвате два пръста или долния десен ъгъл на тракпада за щракване с десен бутон.

2. Променете посоката на превъртане на мишката
Ако сте се опитали да превъртите на Mac с помощта на мишка, може да откриете, че посоката на превъртане е обърната в сравнение с Windows. Тази функция, наречена „естествено превъртане“ в macOS, може да изглежда непозната за потребителите на Windows. Можете лесно да върнете това, като отидете до Системни настройки > Мишка > Превъртане и мащабиране и премахнете отметката от „Естествено превъртане“. Сега мишката ви ще се движи в същата посока, както в Windows.
Тази настройка също ще повлияе на начина, по който вашият трекпад се превърта. Ако искате да промените посоката на превъртане на мишката, без да засягате тракпада, обмислете използването на приложения като MOS.
3. Щракнете два пъти, за да увеличите Windows
Потребителите на Windows обикновено щракват двукратно върху заглавната лента на прозорец, за да го максимизират, докато в macOS двукратното щракване минимизира прозореца по подразбиране. За да промените това поведение, отидете на System Settings > Desktop & Dock и в падащото меню „Щракнете двукратно върху заглавната лента на прозорец“ изберете Fill . Сега двойното щракване ще увеличи прозореца, както се прави в Windows.

4. Променете клавишните комбинации за щракване на прозорец
Функцията за прихващане на прозорци в Windows позволява бързо подреждане на прозорци един до друг с клавишни комбинации. Въпреки че macOS Sequoia представи подобна функция, клавишните комбинации са различни и могат да бъдат малко сложни.
Apple не предоставя лесен начин за промяна на тези преки пътища, но има заобиколно решение. Отворете Системни настройки > Клавиатура > Клавишни комбинации > Преки пътища за приложения и ръчно добавете преки пътища за прихващане на прозорци, като използвате клавишите Command + стрелки, подобно на клавишите Ctrl + стрелки на Windows. Публикувахме подробна статия за промяна на клавишните комбинации на Mac за допълнителни насоки.

5. Покажете пътя на файла във Finder
В Windows пътят на файла винаги се показва в горната част на прозореца на Explorer, но в macOS Finder той е скрит по подразбиране. Можете да активирате лентата на пътя, за да показва пълния път на файла, като отворите Finder , след което отидете на View > Show Path Bar . Това ще покаже пълния път на файла в долната част на прозореца на Finder, което ще направи навигацията по-интуитивна. Можете също да щракнете върху пътеките, за да навигирате лесно до предишни местоположения.

6. Винаги показвай ленти за превъртане като Windows
macOS обикновено скрива лентите за превъртане, докато не започнете да превъртате, но Windows винаги ги показва, което ви позволява бърз достъп за превъртане, когато имате нужда. Това поведение не е стандартно за Mac, където първо трябва да превъртите надолу, за да се появи лентата за превъртане.
Ако предпочитате винаги видимия стил на лентата за превъртане на Windows, отидете до Системни настройки > Външен вид и под секцията „Показване на ленти за превъртане“ изберете Винаги . Сега лентата за превъртане винаги ще бъде видима, точно както в Windows.

7. Настройте преките пътища за екранни снимки
В Windows прекият път за правене на екранна снимка с инструмента за изрязване е Ctrl + Shift + S. В macOS преките пътища по подразбиране са Command + Shift + 4 за частични екранни снимки или Command + Shift + 3 за заснемане на цял екран. За да рационализирате този процес, можете да промените преките пътища, като отидете на Системни настройки > Клавиатура > Преки пътища > Екранни снимки . Променете го на Command + Shift + S.

Какво не можем да направим?
Като коригирате тези прости настройки, можете плавно да преминете към macOS, без да е необходимо да научавате всичко отново. Въпреки това, някои жестове или преки пътища, като превключване между приложения с плъзгане с три пръста, не могат да бъдат променени. Независимо от това, функции като използване на Alt + Tab или активиране на функционалност за щракване със средна част могат да бъдат постигнати с приложения на трети страни. За повече информация имаме изчерпателна статия за приложенията за Mac, които предоставят функции, подобни на Windows, които може да намерите за полезни.
Липсват функции на Windows на Mac? Тези 8 приложения могат да помогнат




Вашият коментар