
Наистина, качеството на аудио изхода се влияе от различни елементи, включително избраните от вас хардуерни и софтуерни драйвери. Въпреки това, дори и без да променяте тези компоненти, има много начини да подобрите вашето игрово и мултимедийно изживяване.
Имате опцията да регулирате ръчно аудио настройките на вашето устройство с Windows 11, за да подобрите качеството на звука. Ако желаете да подобрите вашето аудио изживяване на вашия компютър с Windows 11, вие сте стигнали до идеалната статия.
Как да подобрите качеството на звука в Windows 11
Тук представяме няколко ефективни техники за надграждане на качеството на звука на компютри с Windows. Тези методи са удобни за потребителя; просто се придържайте към указанията, дадени по-долу. Ето какво трябва да направите.
1. Подобрете звука чрез настройките на Windows 11
Този подход ще позволи аудио подобрения в Windows 11 чрез приложението Настройки. Следвайте тези лесни стъпки, за да направите корекции.
1. Започнете, като щракнете върху бутона Старт на Windows 11 и изберете Настройки .
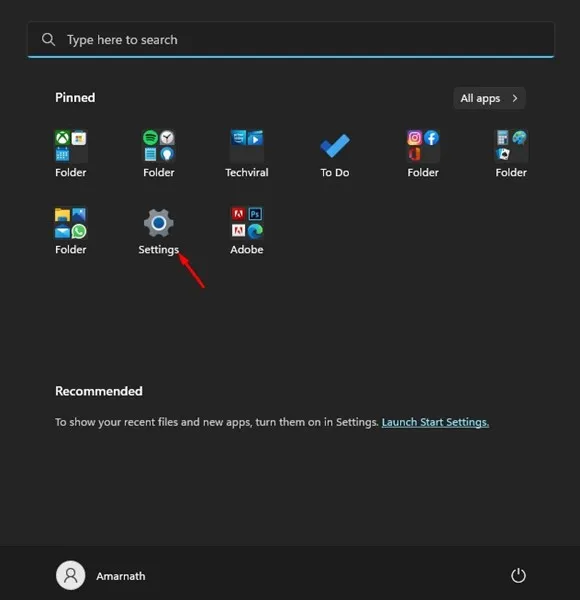
2. В прозореца с настройки отидете до раздела Система .
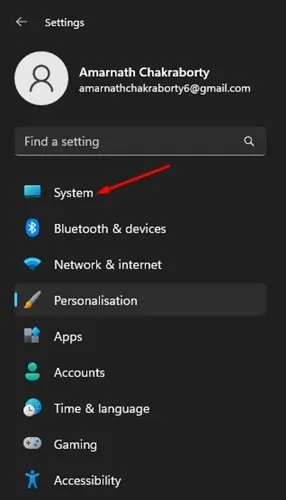
3. От дясната страна щракнете върху Звук .
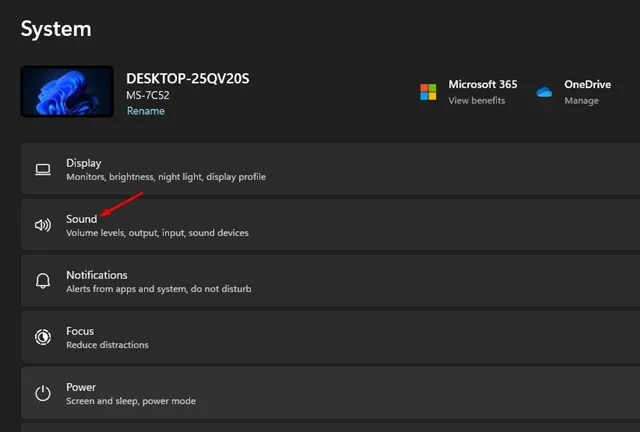
4. След това от списъка със звукови устройства изберете вашето изходно устройство .
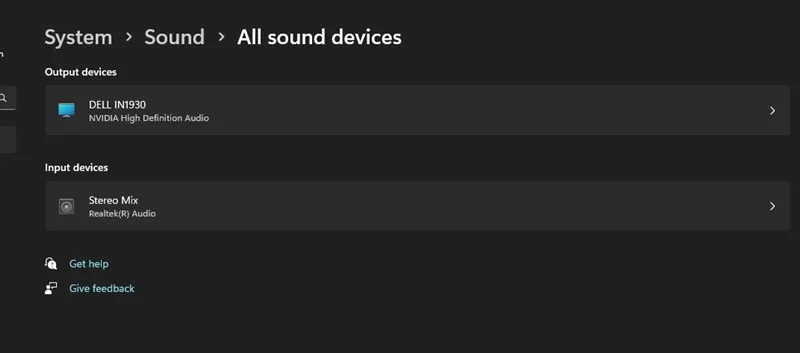
5. На следващия екран превъртете надолу и превключете бутона за Enhance Audio, за да го активирате.
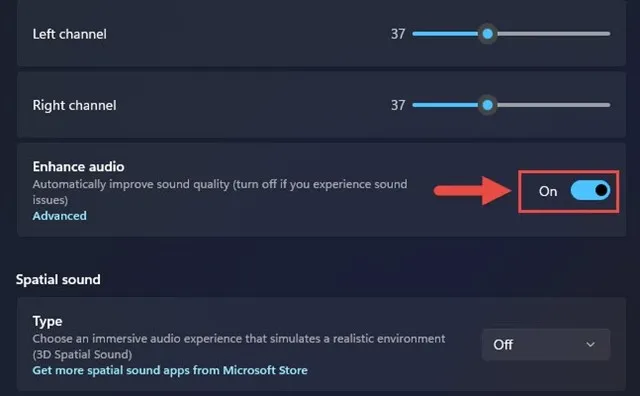
Това действие ще активира аудио подобрение за избраното от вас изходно устройство. Не забравяйте да повторите тези стъпки за всяко изходно устройство, свързано към вашия компютър.
2. Подобрете звука чрез контролния панел
1. Щракнете върху лентата за търсене на Windows 11, въведете Run и отворете приложението RUN от наличните опции.

2. В диалоговия прозорец RUN въведете и след това натиснете Enter.
Вход: mmsys.cpl

3. Отидете до раздела Възпроизвеждане , изберете вашето аудио изходно устройство и щракнете върху Свойства в долния десен ъгъл.

4. В свойствата на изходното устройство отидете в раздела Подобрения и превключете подобренията, които искате да приложите. След като направите своя избор, натиснете Приложи и след това Добре .

Това е вашето ръководство за активиране на аудио подобрения на компютър с Windows 11, за да подобрите качеството на звука.
3. Конфигурирайте по-висока честота на дискретизация
Един от начините за подобряване на качеството на звука в Windows е да зададете по-висока честота на дискретизация. Увеличаването както на честотата на дискретизация, така и на битовата дълбочина може да облекчи изкривяването на звука.
Достъп до системните настройки в Windows 11, за да конфигурирате по-висока честота на дискретизация и битова дълбочина. Следвайте тези стъпки:
1. Щракнете върху бутона Старт на Windows 11 и изберете Настройки .

2. След като сте в приложението Настройки, отидете до Система > Звук .
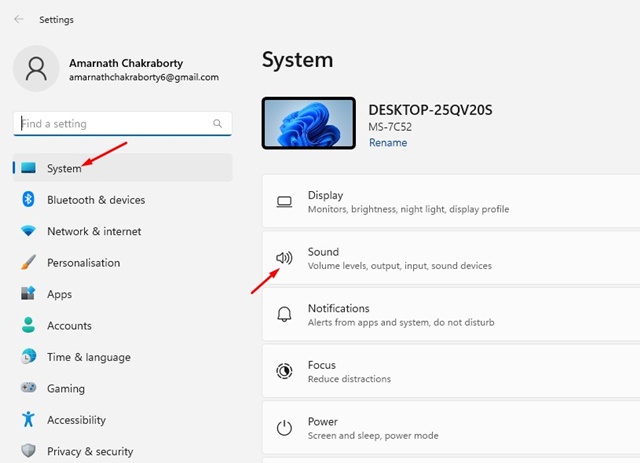
3. В десния панел щракнете върху вашите високоговорители под изход.
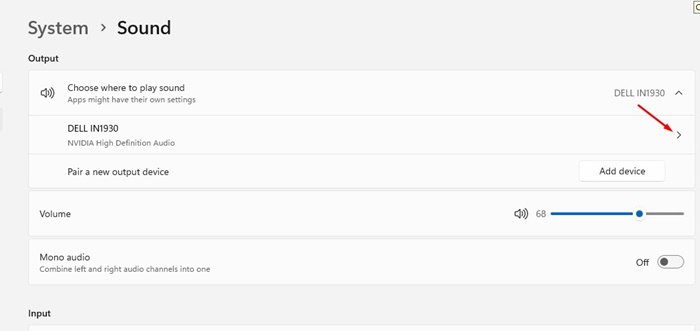
4. В настройките на изхода изберете падащото меню до Формат , за да установите по-висока честота на дискретизация и битова дълбочина.
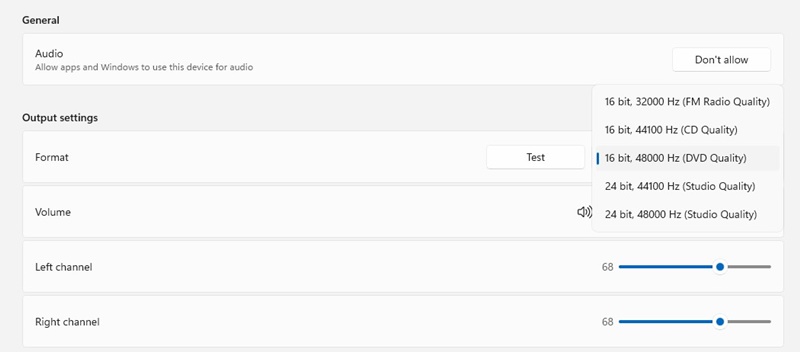
Чувствайте се свободни да изпробвате различни честоти на дискретизация и битови дълбочини в Windows 11.
4. Настройте аудио еквалайзера
Друг ефективен метод за подобряване на качеството на звука в Windows 11 е да промените настройките на аудио еквалайзера. Ето как можете да го направите.
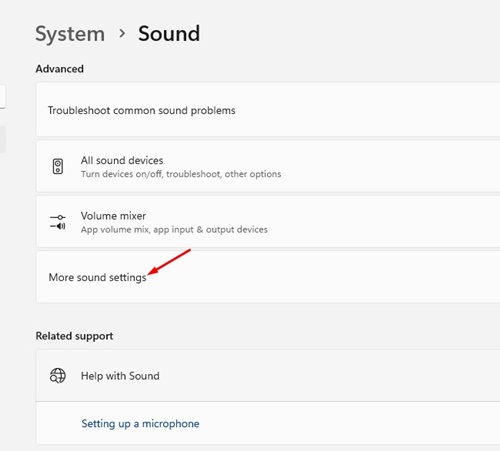
- Щракнете с десния бутон върху иконата на високоговорител в лентата на задачите и изберете Настройки на звука .
- В прозореца за настройки на звука щракнете върху Още настройки на звука .
- В раздела Звук щракнете двукратно върху свързаното аудио устройство.
- След това в прозореца със свойства на високоговорителите отидете до секцията Еквалайзер .
- Накрая щракнете върху иконата на менюто с три точки до Настройки и настройте лентите на еквалайзера според вашите индивидуални предпочитания.
Ето как можете да настроите аудио еквалайзера в Windows 11, за да подобрите качеството на звука.
5. Актуализирайте вашите аудио драйвери
Актуализирането на вашите звукови драйвери може значително да подобри качеството на звука, особено ако имате проблеми с изкривяването. Ето как да актуализирате звуковите драйвери в Windows 11.
1. Използвайте лентата за търсене на Windows 11, за да въведете в Device Manager и изберете приложението Device Manager от резултатите.

2. В диспечера на устройствата разгънете секцията Контролери за звук, видео и игри, щракнете с десния бутон на вашето аудио изходно устройство и изберете Актуализиране на драйвера .

3. В прозореца Актуализиране на драйвери изберете Автоматично търсене на драйвери .
След това Windows 11 ще сканира за най-новата версия на аудио драйвера и ще го инсталира на вашия компютър.
6. Активирайте Spatial Audio
Spatial Audio е иновативна функция за подобрение на звука, въведена с Windows 10. Активирането на Spatial Audio позволява на вашето аудио да се потапя, сякаш ви заобикаля, вместо просто да се излъчва от високоговорители или слушалки. Тази функция също е част от Windows 11. За да активирате Spatial Audio, изпълнете следните стъпки:
1. Щракнете върху бутона Старт на Windows 11, след което изберете Настройки .

2. В приложението Настройки изберете раздела Система отляво.

3. Превъртете надясно и изберете Звук .

4. Продължете към секцията Разширени и щракнете върху Всички звукови устройства .
5. Изберете вашето текущо изходно устройство. В свойствата на изходното устройство превъртете надолу, за да намерите раздела Пространствен звук .
6. Щракнете върху падащото меню до Spatial Audio и изберете Windows Sonic за слушалки .

Ето как можете да активирате Spatial Audio на вашата машина с Windows 11.
Често задавани въпроси:
Какви стъпки мога да предприема, за да подобря качеството на звука в Windows 11?
Можете да подобрите качеството на звука си в Windows 11, като приложите методите, описани в тази статия, или обмислите инструменти за подобряване на звука на трети страни.
Защо качеството на звука ми е лошо след актуализиране до Windows 11?
Ако изпитвате понижено качество на звука след актуализацията на Windows 11, може да се наложи да актуализирате вашите аудио драйвери. Освен това стартирането на инструмента за отстраняване на неизправности в звука може да помогне за разрешаването на проблеми, свързани със звука.
Windows 11 включва ли вграден еквалайзер?
Да, Windows 11 разполага с естествен еквалайзер, известен като Windows Sound Equalizer, който е достъпен чрез аудио настройките.
Може ли активирането на Spatial Audio да подобри качеството на звука?
Когато пространственото аудио е включено, то създава завладяващо изживяване при слушане, карайки звука да се чувства сякаш ви заобикаля. Това със сигурност предлага превъзходно аудио изживяване.
Това са някои от най-ефективните техники за подобряване на качеството на звука на вашия компютър с Windows 11. Ако имате нужда от допълнителна помощ, можете да се свържете с нас в коментарите по-долу.




Вашият коментар