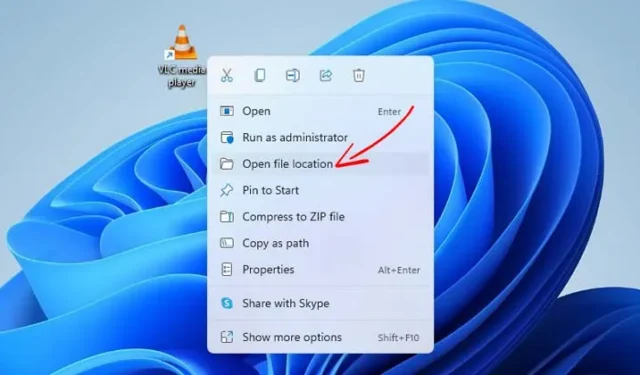
Ако инсталирате приложения и софтуер на различни места или дискове, не е необичайно да загубите представа за инсталационния път. В такива ситуации можете да използвате няколко метода, за да намерите приложенията или програмите на вашия компютър с Windows 11.
За щастие, намирането на инсталационната директория на всяко приложение или игра в Windows 11 е доста лесно. Тази статия ще очертае някои от най-ефективните методи за намиране къде е инсталирана дадена програма.
1. Намерете местоположението, като използвате иконата на програмата
Можете да намерите инсталационната папка чрез иконата на приложението на работния плот. Ето как да продължите.
1. Първо щракнете с десния бутон върху програмата, чиято инсталационна папка искате да откриете. След това щракнете върху Свойства .
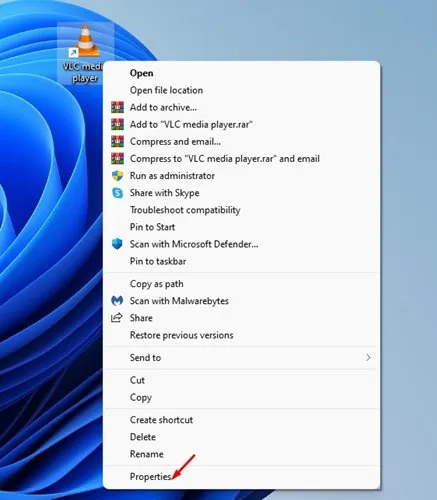
2. Ще видите инсталационния път в целевото поле.
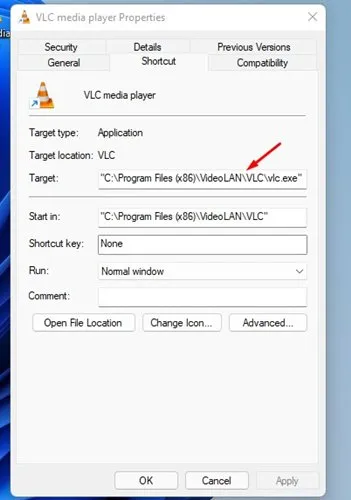
3. Друга възможност е да щракнете върху бутона Отваряне на местоположението на файла за директен достъп до инсталационната папка.
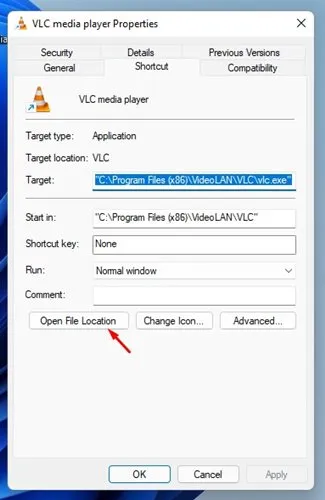
2. Намерете местоположението на програмата чрез менюто „Старт“.
1. Започнете, като отворите стартовото меню на Windows 11 и въведете името на програмата, която искате да намерите. За демонстрация използвахме VLC медиен плейър.

2. Изберете програмата, щракнете с десния бутон върху нея и след това щракнете върху опцията Open File Location .

3. Намерете местоположението на приложението и програмата чрез диспечера на задачите
Диспечерът на задачите в Windows 11 също може да ви помогне да намерите пътищата за инсталиране на приложението и програмата. Ето как да го направите.
1. Първо отворете менюто „Старт“ на Windows 11 и въведете диспечера на задачите. Отворете диспечера на задачите от предоставените опции.

2. В диспечера на задачите преминете към раздела Подробности , както е показано по-долу.

3. Тук ще намерите списък на всички работещи процеси и приложения на вашата система.
4. Намерете вашето приложение, щракнете с десния бутон върху него и изберете Отваряне на местоположението на файла .

4. Намерете местоположението на програмата от командния ред на диспечера на задачите
Като активирате колоната на командния ред в диспечера на задачите, можете също да определите местоположението на програмата в Windows 11. Следвайте тези стъпки, за да покажете колоната на командния ред.
1. Стартирайте диспечера на задачите на вашия компютър с Windows 11.

2. Когато се отвори диспечера на задачите, превключете към раздела Процеси .

3. Щракнете с десния бутон върху която и да е заглавка на колона и проверете опцията Команден ред .

4. В колоната Команден ред ще видите точния път на приложението .

5. Намерете мястото за инсталиране на програмата от File Explorer
Използването на File Explorer за достъп до инсталационната папка на програмата може да бъде по-разширен метод, но винаги е ефективен.
Ако сте готови за по-дългия път, за да намерите мястото за инсталиране на програмата, ето стъпките, които трябва да следвате.
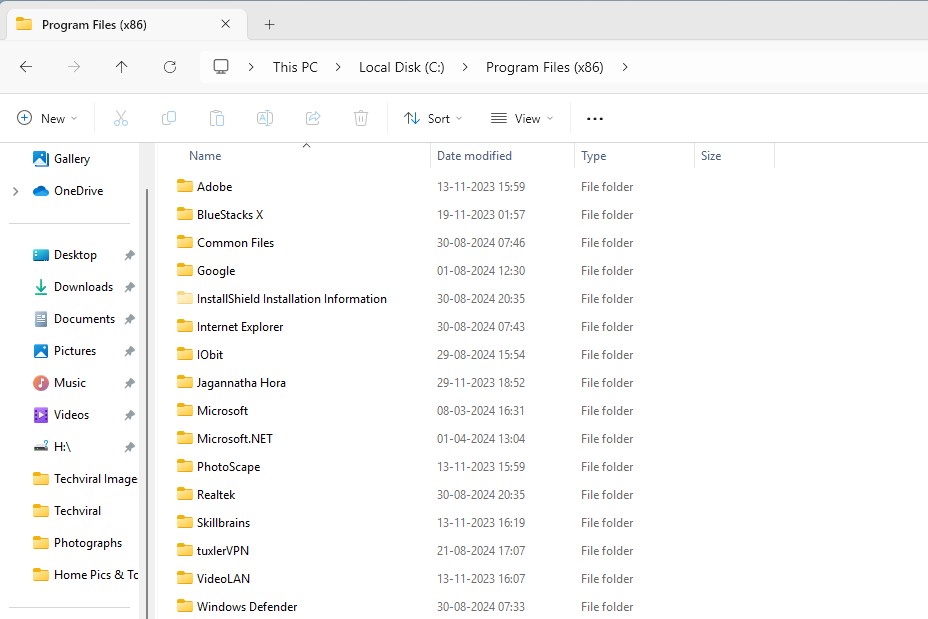
- Стартирайте File Explorer на вашия компютър, като натиснете Windows + E.
- Отворете устройството, където обикновено е инсталиран Windows, обикновено C устройство.
- Отидете до Програмни файлове > Програмни файлове (x86) . Това обикновено е мястото, където се инсталират приложения.
Ако не можете да намерите програмата, може да сте избрали различен път за инсталиране по време на процеса на настройка.
Тези методи ефективно ще ви помогнат да намерите инсталационната директория на всяко приложение или игра на вашия компютър с Windows 11. Ако сте намерили тази статия за полезна, моля, помислете дали да не я споделите с приятелите си. Ако имате въпроси, не се колебайте да ги зададете в секцията за коментари по-долу.


Вашият коментар