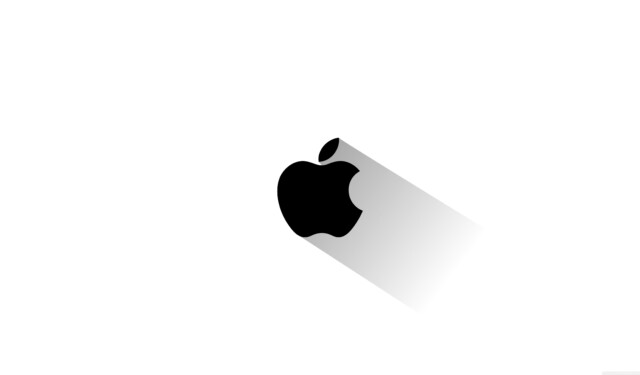
Увеличаване на пространството за съхранение на вашия Mac Pro: Основни стратегии
Mac Pro е едно от най-страхотните компютърни предложения на Apple, пуснат за първи път през 2006 г. Тази високопроизводителна машина отбеляза третото допълнение към семейството настолни компютри на Apple, което също включва iMac, Mac Mini и по-новия iMac Pro. Въпреки напредъка си, опциите за съхранение на Mac Pro предизвикаха дебат сред потребителите, особено по отношение на 256GB твърд диск на базовия модел – ярък контраст с конкурентите, които обикновено предоставят поне 512GB.
Много ентусиасти на Apple са оставени да се замислят защо технологичният гигант избира ограничено съхранение в своите базови модели, особено след като потребителите изискват по-големи капацитети. Въпреки че точното разсъждение остава енигма, известна само на Apple, потребителите с ограничено място за съхранение могат да прилагат различни стратегии за оптимизиране на наличното дисково пространство на своя Mac. По-долу ще очертаем ефективни методи за освобождаване на място за съхранение на вашия Mac Pro, като гарантираме, че системата ви работи безпроблемно без ненужно претрупване.
Ефективни методи за освобождаване на дисково пространство на вашия Mac
Ето няколко препоръчителни техники за възстановяване на ценно дисково пространство на вашия Mac. Продължете с повишено внимание, тъй като неправилните стъпки могат да доведат до загуба на данни. Нека се потопим в:
1. Деинсталирайте неизползваните приложения
Много потребители натрупват приложения, които остават неизползвани, заемат ценно място и потенциално забавят производителността на системата. За да деинсталирате приложения, които вече не са ви необходими, изпълнете следните стъпки:
- Отворете Finder и изберете раздела Приложения .
- Намерете приложението, което искате да премахнете, или щракнете с десния бутон на мишката и изберете Преместване в кошчето , или просто го плъзнете в кошчето.
2. Изтрийте старите резервни копия на iTunes
Ако сте архивирали своя iPhone или iPad няколко пъти, тези стари архиви могат да заемат значително място на вашия Mac. За да ги изтриете, направете следното:
- Отворете Finder и изберете вашето устройство от страничната лента.
- Кликнете върху Управление на резервни копия и изберете архива, който искате да премахнете.
- Потвърдете, като щракнете върху Изтриване на резервно копие , последвано от Изтриване .
Въпреки че съществуват приложения на трети страни за управление на резервни копия, изключително важно е да бъдете внимателни, тъй като те могат да компрометират поверителността ви.
3. Премахнете неизползваните езикови файлове
Приложенията често идват с няколко езикови файла, които, освен ако не са необходими, заемат ненужно място. За да изтриете тези файлове:
- Отидете до вашата папка с приложения , щракнете с десния бутон върху желаното приложение и изберете Показване на съдържанието на пакета .
- Отворете папката Resources и намерете подпапката .lproj .
- Тук идентифицирайте и изтрийте всички езикови файлове, които не ви трябват, като не забравяте да изпразните кошчето след това.
4. Почистете папката си за изтегляния
Претрупаната папка за изтегляния също може да заема значително място, като често съдържа големи файлове и непълни изтегляния. Проверявайте редовно тази папка и изтривайте всички ненужни файлове.
5. Редовно изпразвайте кофите за боклук
Изтриването на файлове не е достатъчно, ако те остават в кошчето. Ето как да изпразните кошчето си:
- Кликнете върху иконата на кошчето във вашия Dock.
- Можете или да изтриете конкретен елемент, като щракнете с десния бутон върху него и изберете Изтрий незабавно , или изберете Изпразване на целия кош за боклук, като използвате бутона в горния десен ъгъл на прозореца на Finder.
Като използвате тези методи, можете ефективно да освободите дисково пространство на вашия Mac Pro. Надяваме се, че намирате тези съвети за полезни. Ако имате други техники, не се колебайте да ги споделите в коментарите, за да можем да обогатим това ръководство допълнително.



Вашият коментар