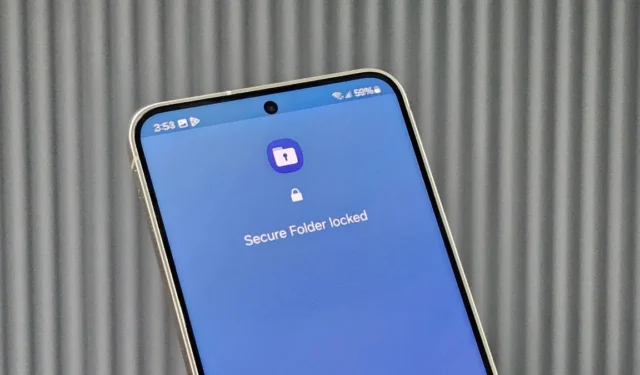
Забравили сте паролата си за защитена папка на вашия телефон Samsung Galaxy? разбирам го Можете лесно да забравите ПИН кода или паролата на защитената папка, особено ако не е същата като паролата ви за заключен екран. И ако използвате пръстов отпечатък, за да отключите телефона си, тогава ще бъде трудно да си спомните паролата. За щастие има няколко начина да отключите своята защитена папка, без да използвате ПИН или парола на телефон Samsung Galaxy.
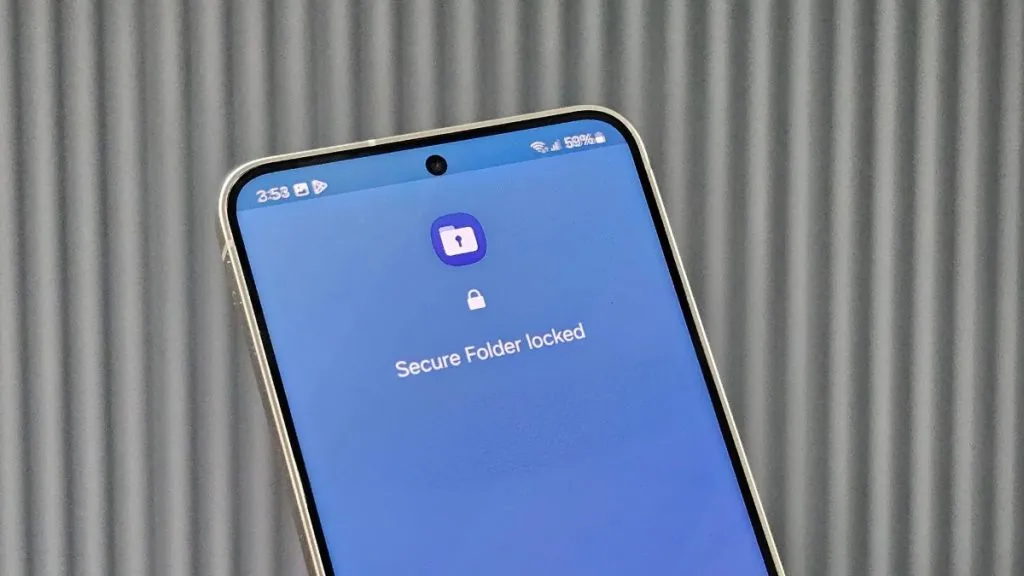
1. Нулирайте защитената папка, като използвате вашия Samsung акаунт
По подразбиране Samsung ви позволява да нулирате защитената папка, като използвате вашия акаунт в Samsung, ако забравите ПИН кода или паролата. Това е единственият надежден метод за достъп до него без тези идентификационни данни. Това обаче няма да работи, ако сте деактивирали тази функция, за да предотвратите неоторизиран достъп до вашата защитена папка. Ето как да нулирате защитената папка:
1. Отворете Secure Folder на вашия телефон Samsung Galaxy.
2. Въведете неправилна парола , когато бъдете помолени да въведете вашия ПИН, парола или шаблон.
3. Под полето за парола ще се появи опция за забравен ПИН/парола . Докоснете го и докоснете Нулиране при подкана, за да нулирате ПИН кода.
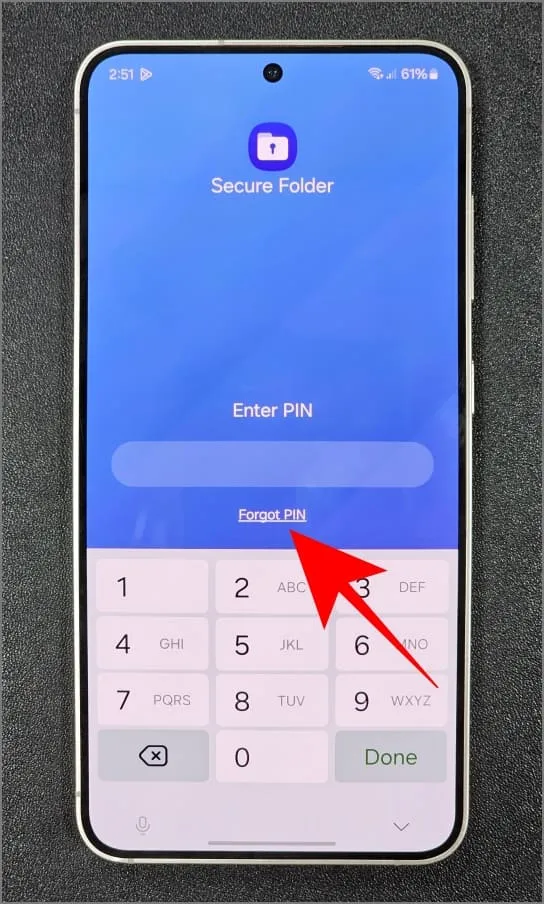
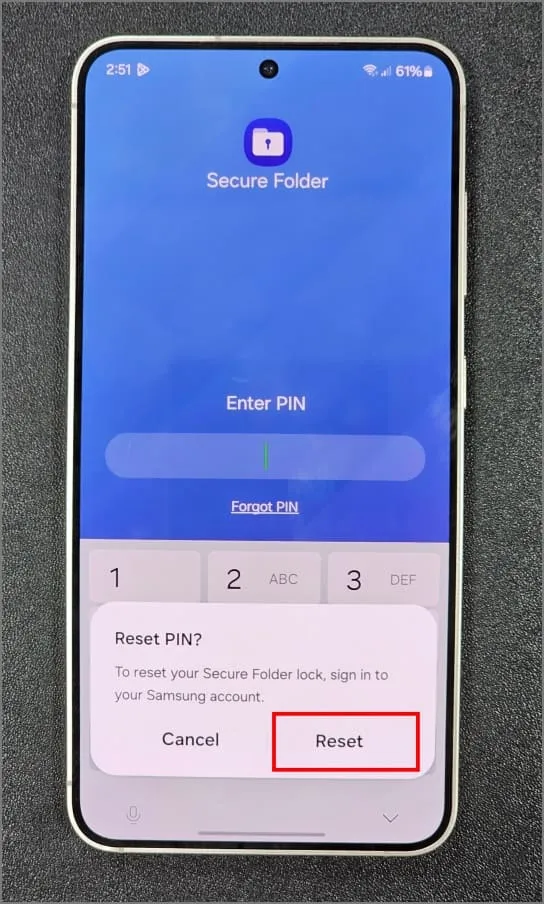
4. Влезте във вашия Samsung акаунт, като използвате правилния имейл и парола или имейл. След това задайте нова парола/ПИН за защитената папка.
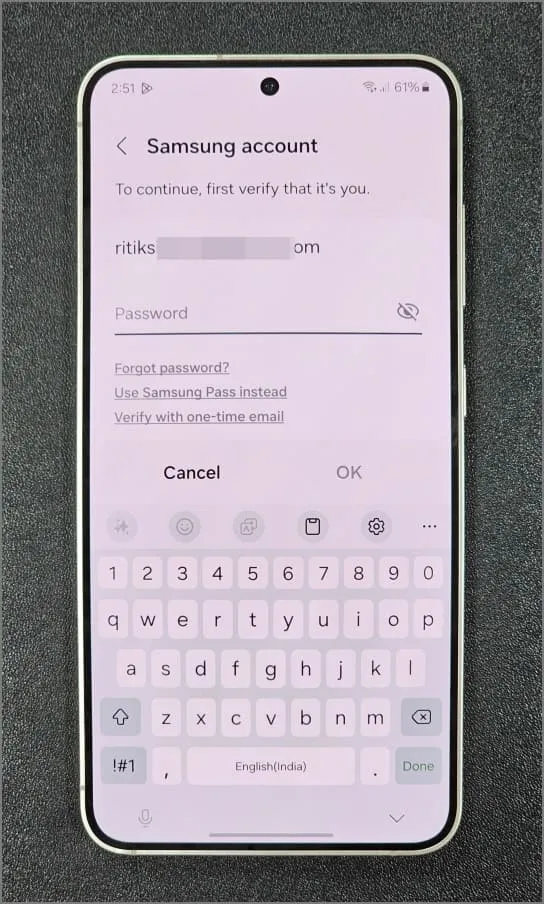
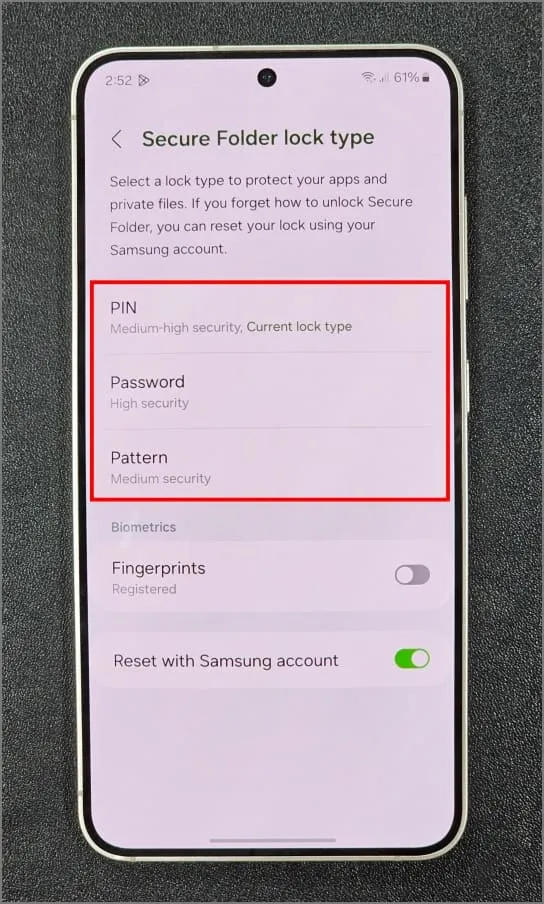
След това можете да получите достъп до своята защитена папка, като използвате новата парола или ПИН. Имайте предвид, че нулирането на достъпа до защитена папка няма да повлияе на други приложения и данни на вашия телефон.
Не можете да нулирате паролата за защитена папка?
Ако опцията „Забравен ПИН/парола“ не се появи, изчистете кеша на приложението и данните за защитена папка. Отворете Настройки > Приложения (докоснете бутона Сортиране и се уверете, че Показване на системните приложения е включено) > Защитена папка . След това докоснете Съхранение и Изчистване на данни . За щастие няма да загубите файловете или приложенията вътре.
След това отворете Secure Folder и въведете неправилна парола. Ще видите опцията Забравен ПИН или Забравена парола . Докоснете го, за да нулирате защитената папка, като използвате данните за вашия акаунт в Samsung.
2. Използване на приложението Quick Shortcut Maker
Нулирането на защитена папка с вашия Samsung акаунт е единственият официален начин за възстановяване на достъпа. Ако обаче тази опция не е налична или преди това е била деактивирана, можете да опитате това приложение Quick Shortcut Maker. Тази опция работи за няколко души и ние също я тествахме.
Приложението Quick Shortcut Maker ви позволява да преминете директно към настройките за парола за защитена папка без PIN или парола. Възможно е обаче да не работи на всички устройства и не препоръчваме на никого да го използва на чуждо устройство. Например намерих опцията за защитена папка в Quick Shortcut Maker на Galaxy S23, но не и на Galaxy S24. Това беше странно, тъй като и двете изпълняваха една и съща версия на One UI.
1. Отворете Google Play Store на вашия телефон Galaxy и вземете приложението Quick Shortcut Maker.
Изтеглете приложението Quick Shortcut Maker
2. Отворете приложението и превключете към раздела Системни приложения . Превъртете надолу и докоснете Защитена папка .
3. Докоснете Начало под Избрана страница и изберете първата опция със следното име:
com.samsung.knox.securefolder.keyguard.KnoxKeyguardSamsungAccountBridge
Влезте в акаунта си в Samsung, когато се появи подкана, и вече можете да нулирате или промените своя ПИН код за защитена папка.
4. Ако това не работи, изберете втората опция със следната опция:
com.samsung.knox.securefolder.switcher.SecureFolderShortcutActivity
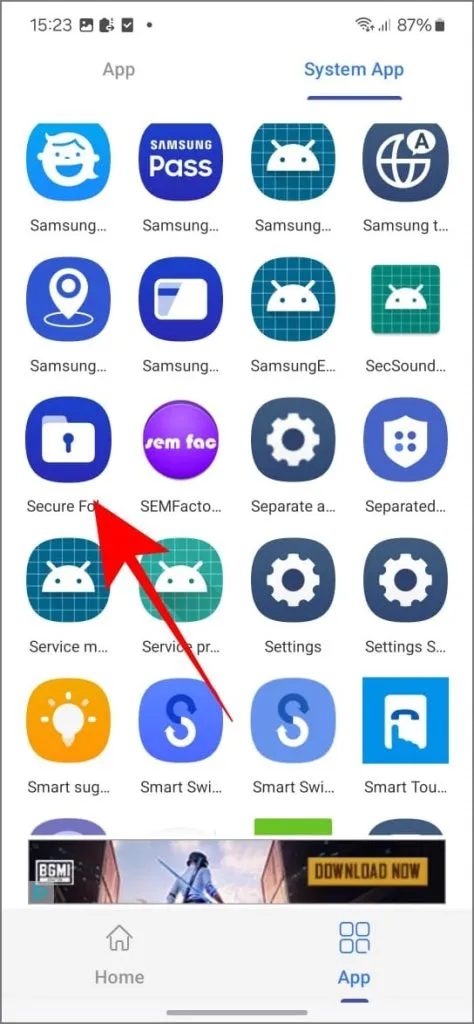
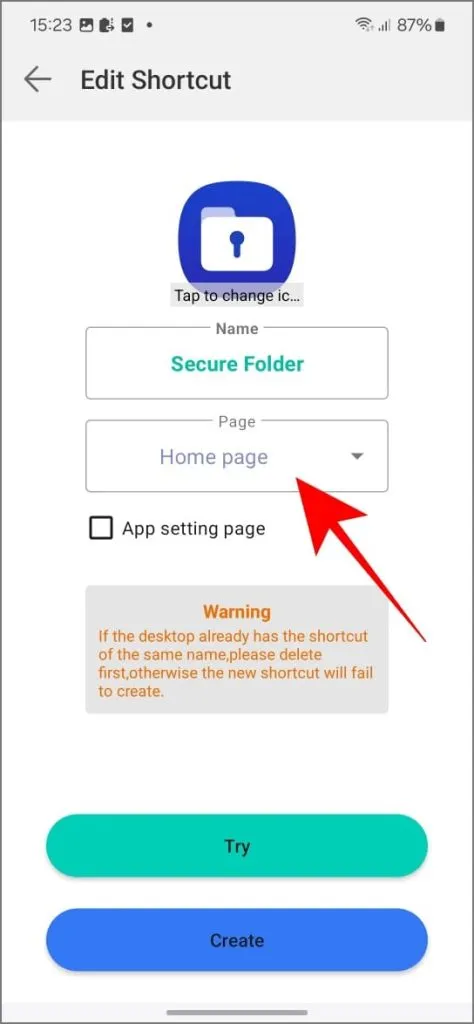
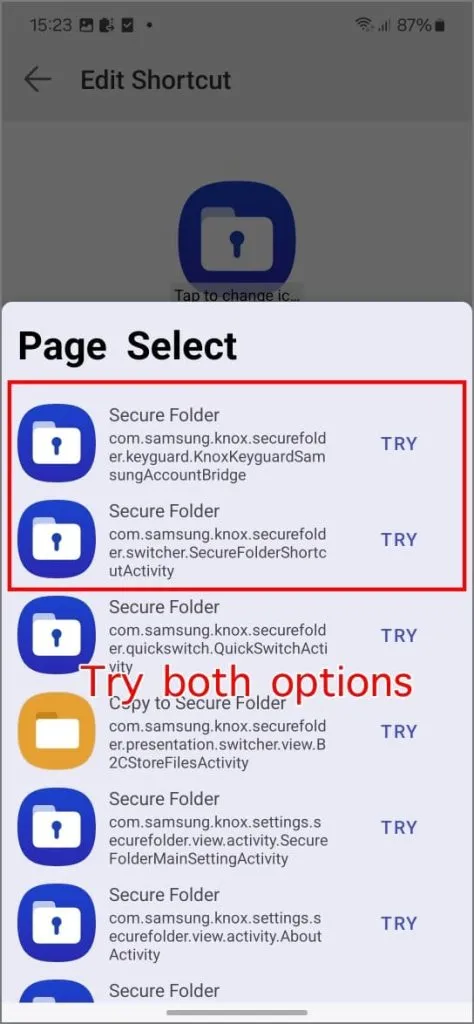
5. Това ще отвори страницата тип заключване на защитена папка. Проверете дали можете да активирате достъп с пръстов отпечатък или задайте нов ПИН/парола .
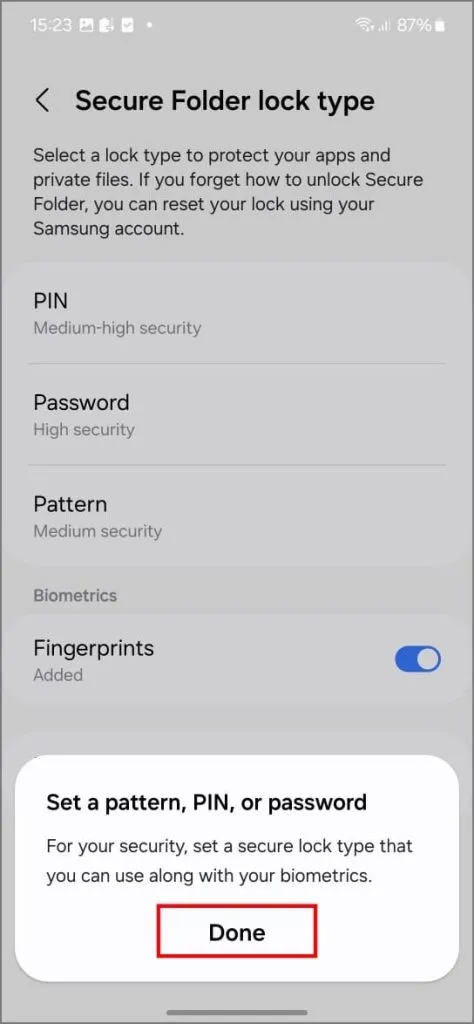
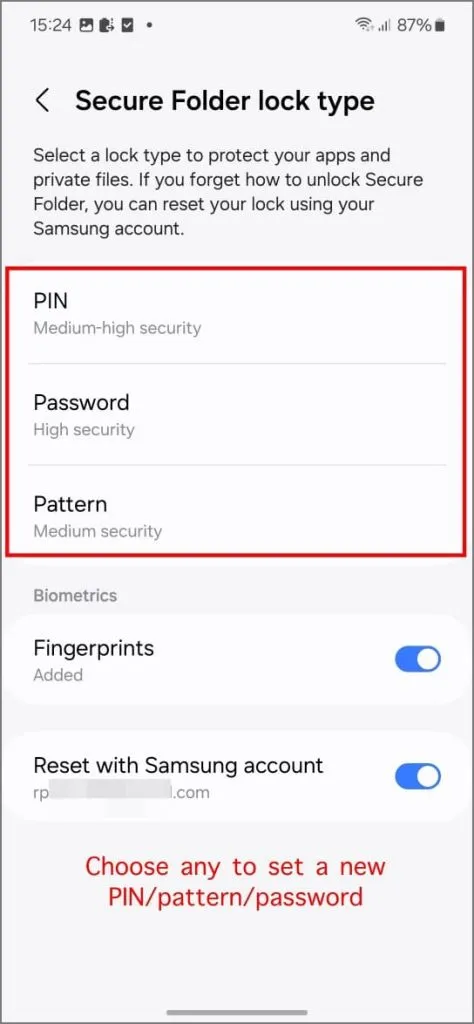
Можете също да включите Нулиране с акаунт на Samsung, ако е бил деактивиран по-рано, и след това опитайте да възстановите акаунта си, като го използвате.
3. Излезте от акаунта на Samsung, за да премахнете защитената папка
Ако не можете да си спомните паролата си за защитена папка на Samsung или да активирате опцията „Нулиране с акаунт на Samsung“ (нито можете да я активирате чрез Shortcut Maker), последното средство е да нулирате защитената папка, като я деинсталирате.
Тъй като това е защитено системно приложение, не можете да го деинсталирате директно от настройките на телефона си. Опцията Disable ще бъде сива и опитът да я деинсталирате от настройките на Secure Folder изисква парола, която нямате.
В този случай лесно решение е да излезете от вашия акаунт в Samsung на вашия телефон Galaxy. Въпреки това ще загубите всички данни във вашата защитена папка на Samsung.
Ето стъпките:
1. Отворете Настройки на вашия телефон Samsung. Докоснете вашия Samsung акаунт в горната част.
2. Превъртете надолу до дъното и докоснете Изход . Въведете паролата за вашия Samsung акаунт, за да потвърдите.
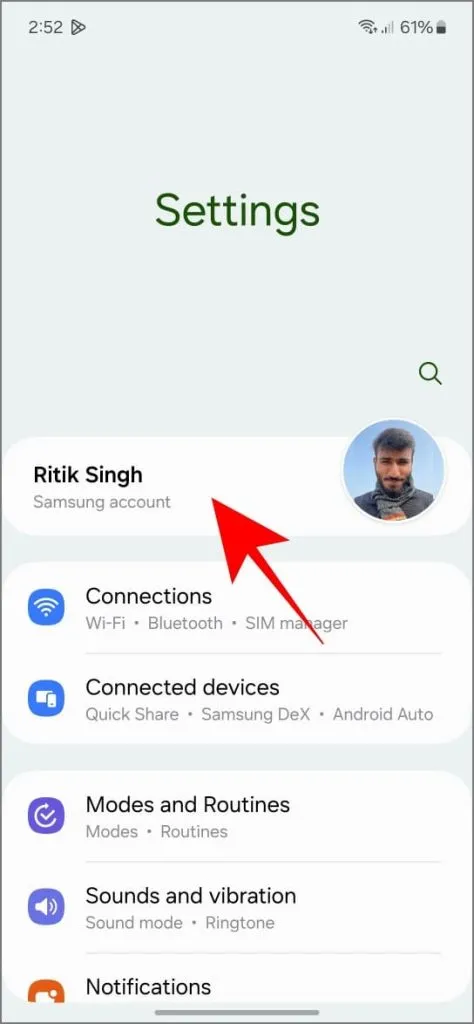
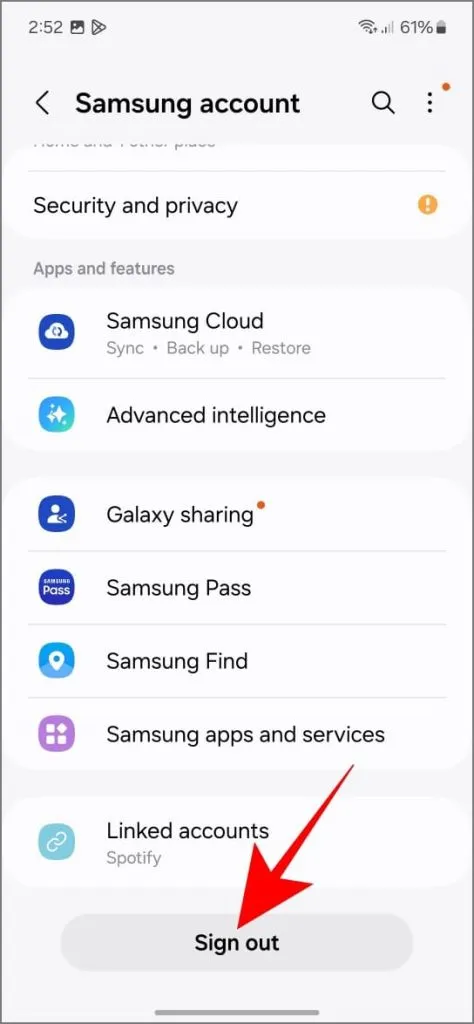
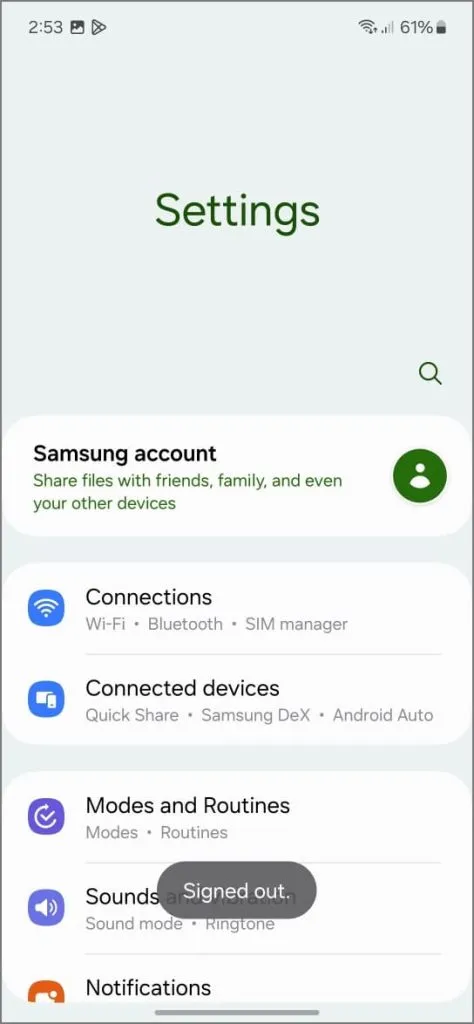
3. Върнете се в Настройки > Сигурност и поверителност > Още настройки за сигурност и докоснете Защитена папка .
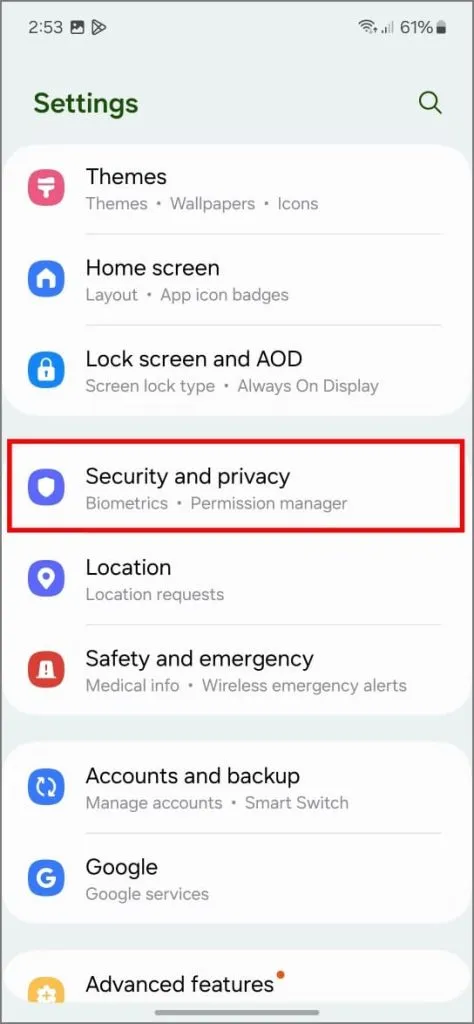
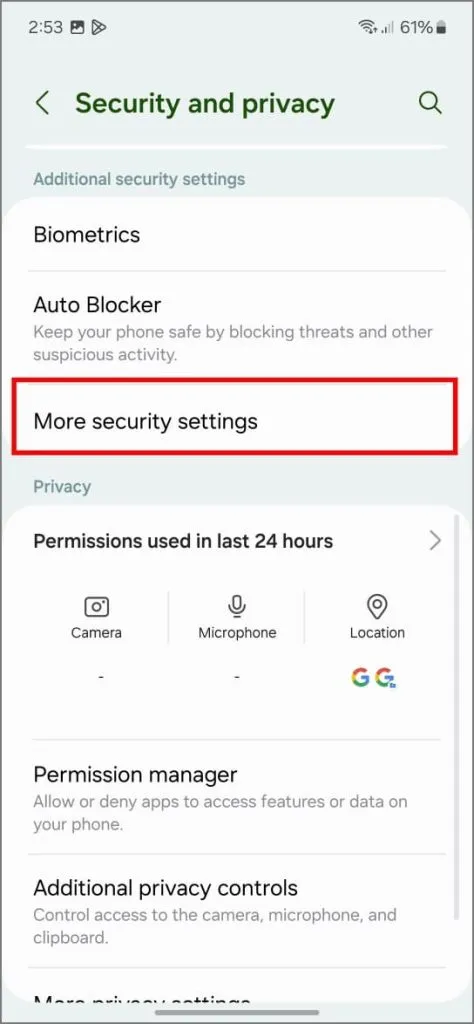
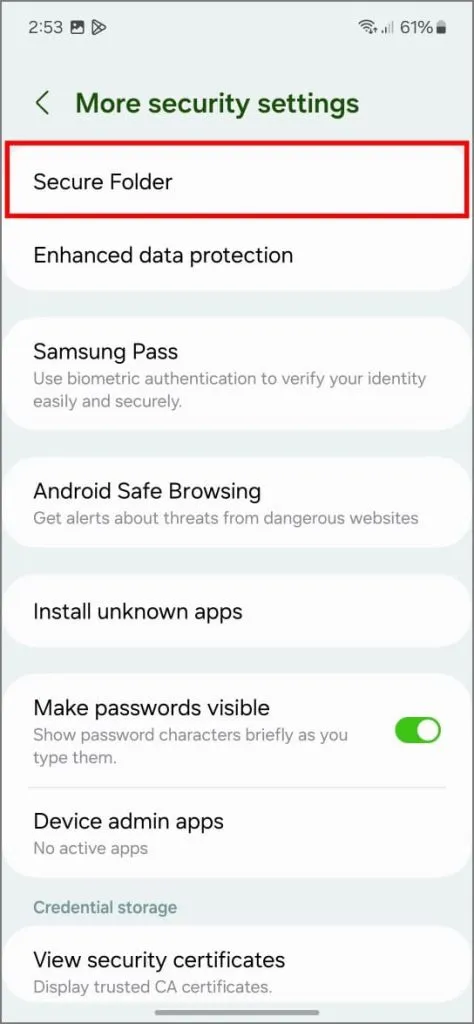
4. Ще видите съобщение „Защитената папка е заключена“ с опции за повторно влизане или деинсталиране.
5. Докоснете Деинсталиране . Когато се появи подкана, докоснете Деинсталиране отново, за да потвърдите.

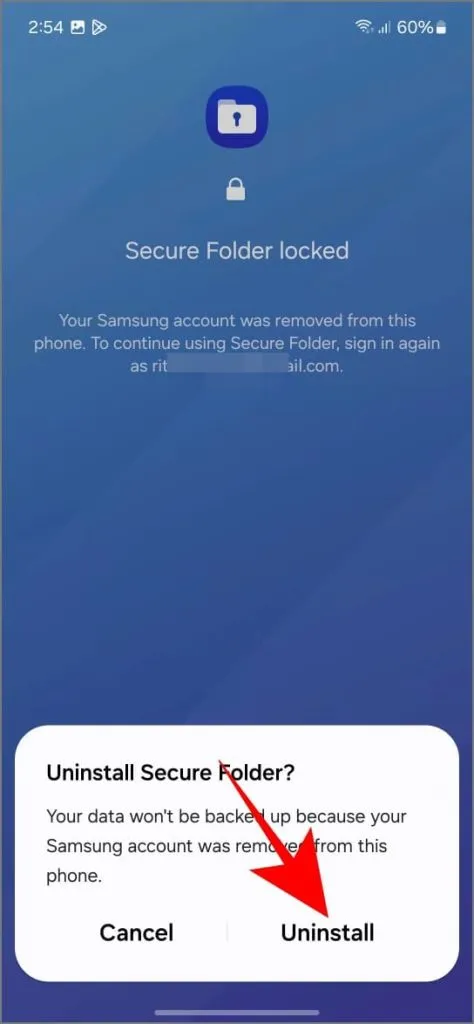
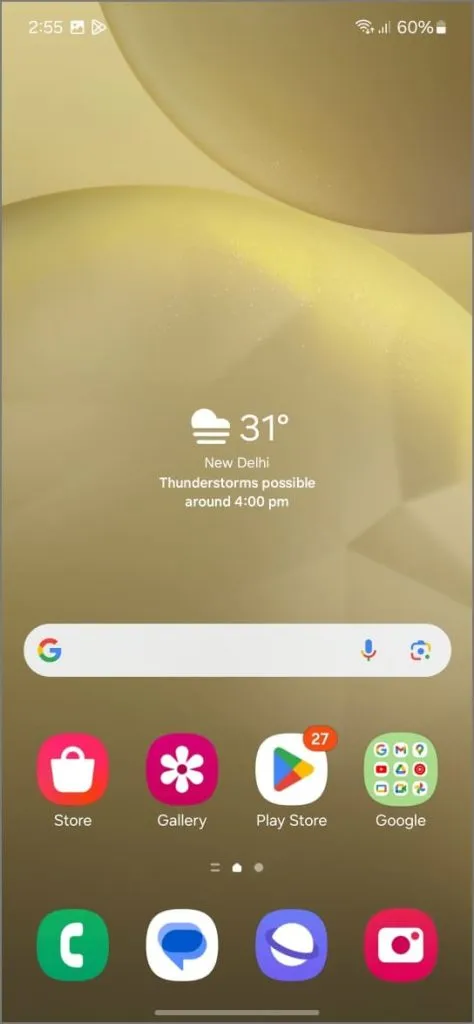
След това можете да влезете отново в акаунта си в Samsung и да настроите защитена папка от нулата.
4. Изчакайте 24 часа, за да деинсталирате защитената папка
Освен да излезете от акаунта си в Samsung, има друг начин да деинсталирате Secure Folder, ако не можете да си спомните паролата и сте заключени. Многократно въвеждане на неправилни пароли. Ще имате 5 последни опита, всеки с време за изчакване, което се увеличава от 30 секунди до минути, след това часове. Когато пише „изчакайте 24 часа“, затворете приложението Secure Folder и го посетете отново след поне един ден.
Ще видите опцията за деинсталиране на Secure Folder. Използвайте го, за да премахнете приложението. Можете да го настроите отново по-късно, но не забравяйте, че това ще премахне всичките ви текущи данни в защитената папка.
Възстановете достъпа до вашата защитена папка
Достъпът до защитена папка без опцията за нулиране на вашия акаунт в Samsung или подробностите за вашия акаунт може да бъде труден. Ако сте забравили данните за акаунта си в Samsung, опитайте да ги възстановите с помощта на OTP в SMS или имейл. Ако опцията за нулиране не е активирана, можете да опитате приложението Quick Shortcut Maker.
Ако всичко друго се провали, нямате друг избор, освен да загубите данните в защитената папка. Така че, деинсталирайте го и го инсталирайте отново. Но се надяваме това да не се случи и можете да се обърнете към съветите и триковете за защитена папка, за да извлечете максимума от нея.


Вашият коментар