
Досега, ако сте използвали USB кабел за прехвърляне на файлове между вашия телефон с Android и компютър, време е да се сбогувате с кабела. В тази статия ще ви покажа 5 начина за безжично прехвърляне на файлове от телефон с Android към компютър. Да започваме.
Преди да се потопим в подробен анализ, ето кратък преглед на скоростта на прехвърляне на файлове на инструментите.
| Методи | Снимки и видеоклипове (476 MB) | Zip и документи (4,65 GB) |
|---|---|---|
| LocalSend | 50 сек | 8:42 мин |
| Solid Explorer (FTP) 🏆 | 38 сек | 4:40 мин |
| Бързо споделяне | 1:17 мин | 11:15 мин |
| ToffeShare | 3:02 мин | 34:08 мин |
1. Локално изпращане
Случай на употреба: Когато искате да споделяте файлове между различни устройства с операционна система, използващи една и съща Wi-Fi мрежа.
Това е любимото ми приложение за прехвърляне на файлове между моя телефон и компютър. Когато един от колегите ми ме запозна с него, бях изумен от неговата производителност и лекота на използване. Най-добрата част е, че LocalSend е напълно безплатен, без реклами и работи на всички устройства, независимо дали с Android, iPhone, Windows, Mac или Linux.
Трябва да се уверите, че вашият телефон с Android и компютър с Windows са свързани към една и съща Wi-Fi мрежа. След това изберете файловете на телефона си, докоснете бутона Споделяне , изберете опцията LocalSend и изберете компютъра, с който искате да споделите вашите файлове.
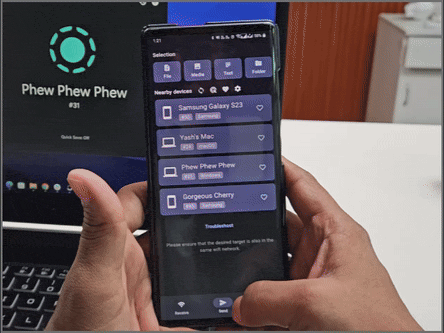
Това приложение е толкова ефективно, че тук в TechWiser го инсталираме на всички наши устройства и това е нашият метод за прехвърляне на файлове. Единственото неудобство е, че трябва да сме в една и съща Wi-Fi мрежа, за да споделяме файлове.
Изтеглете LocalSend ( Android | Windows )
2. Solid Explorer (с помощта на FTP)
Случай на употреба: Когато трябва бързо да прехвърлите големи файлове от вашия телефон на вашия компютър.
Веднъж трябваше да прехвърля няколко файла между телефона и лаптопа си, но имаше един проблем – времето. Макар че обикновено използвам горния метод за прехвърляне на файлове, споделянето на големи файлове може да отнеме много време. Тогава на помощ дойде приложението Solid Explorer.
Solid Explorer първоначално може да изглежда като стандартно приложение за управление на файлове. Той обаче предлага функция, наречена FTP (протокол за прехвърляне на файлове), която може да прехвърля голям брой файлове много по-бързо от другите методи, споменати в това ръководство.
Стига бърборене; нека се потопим направо в процеса:
1. Изтеглете приложението от Play Store, след това отворете приложението и докоснете менюто за хамбургер (икона с 3 ленти).
Изтегляне: Solid Explorer
2. Изберете FTP сървъра и докоснете бутона Старт .
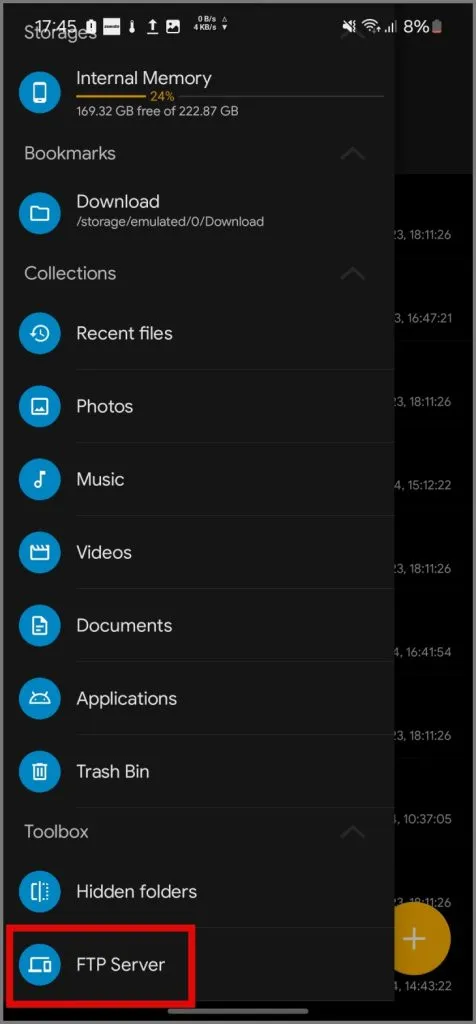
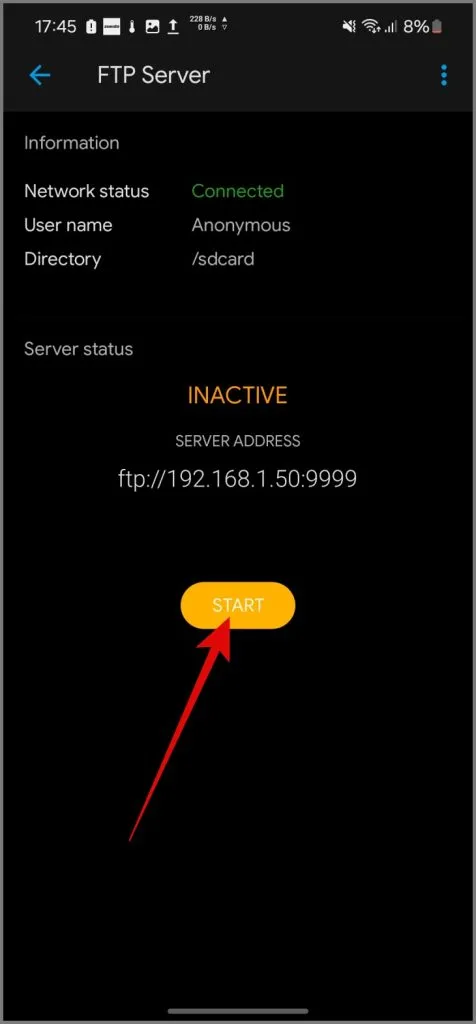
3. Отворете File Explorer на вашето Windows устройство, въведете адреса на FTP/сървъра в адресната лента на File Explorer и след това натиснете клавиша Enter .
Ще изглежда така: ftp://192.168.xx.xxx:xx99 .
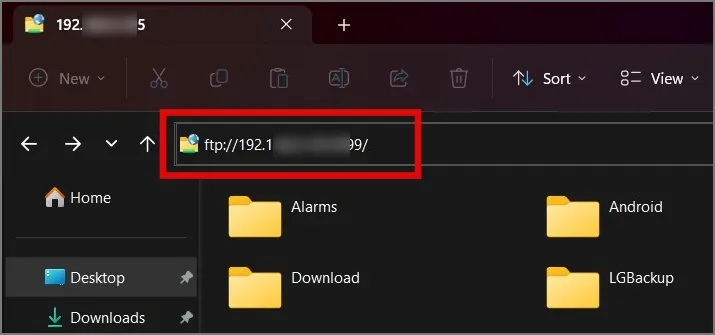
Можете да получите достъп до всичките си Android файлове от вашата Windows система. Това прави прехвърлянето на файлове между вашите устройства безпроблемно и супер бързо.
Случай на използване: Възможност за прехвърляне на файлове между Android и компютър чрез клетъчна мрежа или Wi-Fi.
Основният недостатък на предишните приложения беше, че трябваше да сме свързани към една и съща Wi-Fi мрежа, за да прехвърляме файлове между устройства. За да се справя с този проблем, нека ви представя Quick Share. Той вече е предварително инсталиран на телефони с Android, така че просто трябва да го добавите към вашия компютър с Windows.
Изтегляне: Бързо споделяне в Windows
След това всичко е гладко. Изберете файловете, които искате да прехвърлите от вашия мобилен телефон с Android, докоснете иконата Споделяне и изберете Бързо споделяне .

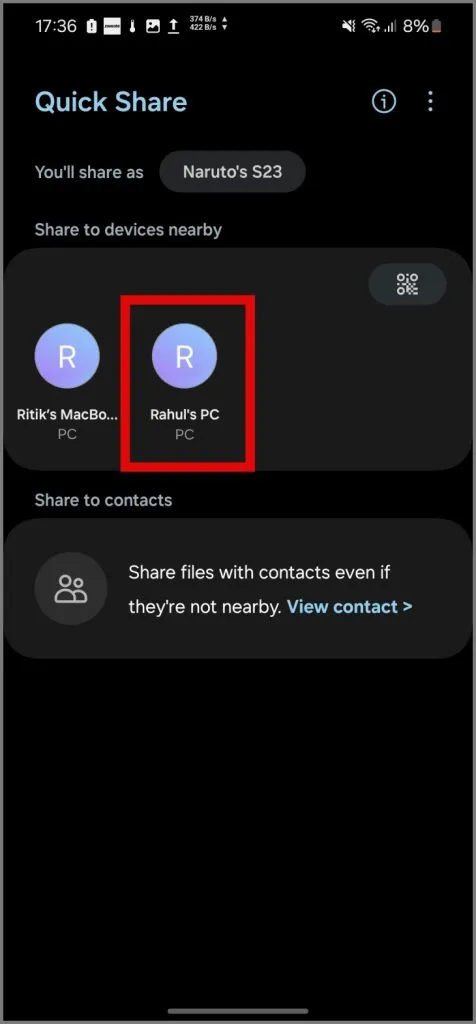
Когато Quick Share открие вашия компютър, докоснете го . След това просто приемете заявката за прехвърляне на вашия компютър и процесът на прехвърляне на файлове ще започне.
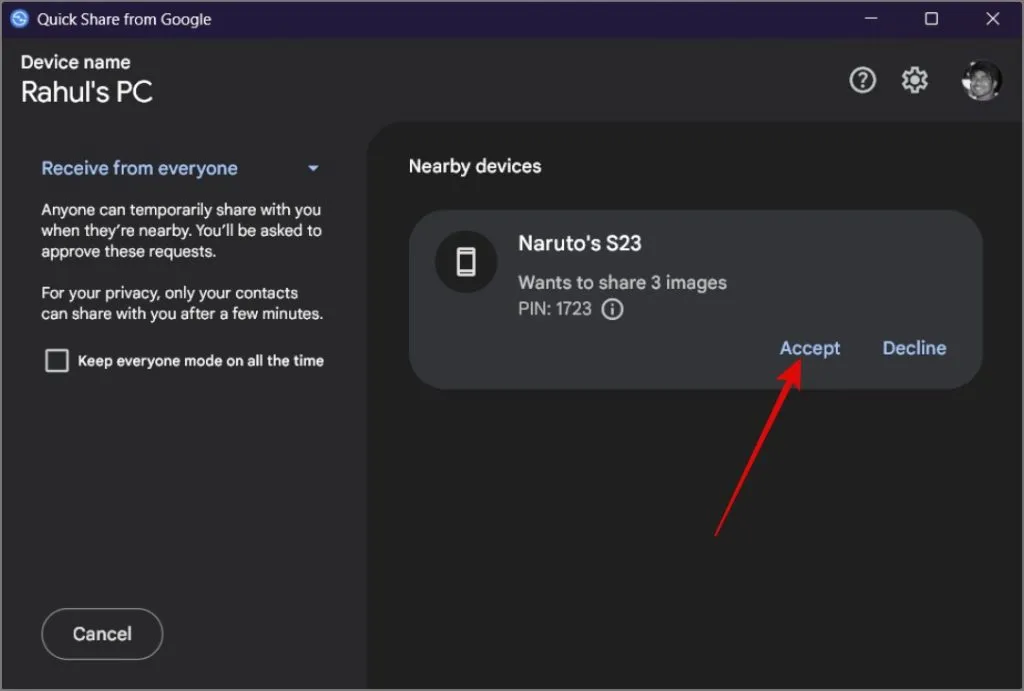
Забелязах, че понякога Quick Share може да бъде малко бавно или да бъде прекъснато по време на прехвърляне. Плюсът е, че не сме ограничени до Wi-Fi; можем дори да прехвърляме файлове без него.
Случай на употреба: Когато искате да прехвърлите файлове от телефона си към отдалечен компютър, като офис компютър или компютър на приятел.
Досега обсъждах начини за прехвърляне на файлове, когато устройствата ви са наблизо. Но какво ще стане, ако трябва да изпратите файлове на приятел, който живее далеч? Тук се намесва уеб приложението ToffeShare.
ToffeShare предлага нов подход за изпращане на големи файлове на големи разстояния. За разлика от типичните услуги за хостване на файлове, които съхраняват вашите данни на техните сървъри, ToffeShare използва метод peer-to-peer (P2P). Това означава, че вашите файлове се движат директно между вашето устройство и това на вашия приятел, което прави по-бърз и по-личен трансфер.
Ето как работи:
1. Изтеглете приложението ToffeShare от Play Store, добавете файловете, които искате да споделите, и то ще генерира уникална връзка .
Изтегляне: ToffeShare
2. След това споделете връзката с ваш приятел. След като отворят връзката в своя браузър, ще се установи директна връзка между двете устройства и ще започне прехвърлянето на файлове.
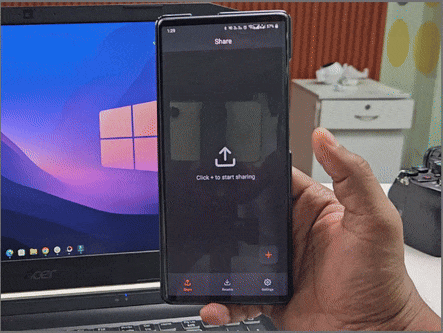
Скоростта на прехвърляне на файлове зависи от това колко бързо вие и интернет на вашия приятел можете да качвате данни.
Прехвърляне на файлове от Android на компютър
Тъй като Windows и Android са две различни операционни системи, не можете да очаквате същата безпроблемна система за прехвърляне на файлове, която се намира между iPhone и Mac. Но смятаме, че горните решения са достатъчно добри, за да направят споделянето на вашите файлове от телефон с Android на компютър без усилие.



Вашият коментар