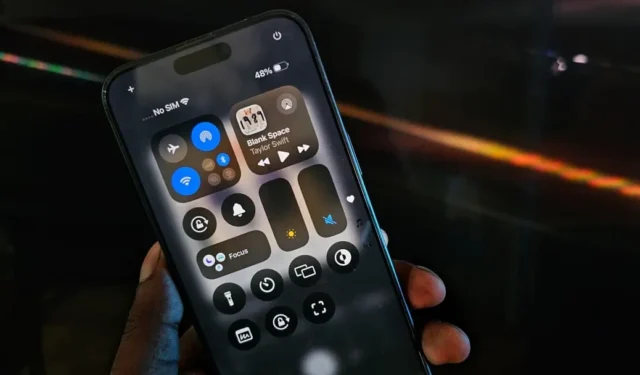
iOS 18 пристигна и хората шумят около страхотните нови функции като Apple Intelligence и Home Screen Customization. Освен тях, iOS 18 съдържа няколко функции под капака. Например, можете да управлявате вашия iPhone чрез проследяване на очите или можете да промените ширината на фенерчето. След като проучих бета версията на iOS 18 повече от седмица, открих няколко полезни функции на iOS 18, които трябва да проверите.
1. Намерете контакти по-бързо с T9 набиране
Спомняте ли си старите времена на флип телефоните, когато можете бързо да намерите контакт с натискане на няколко цифрови клавиша? Тази функция е достъпна и за Android и досега потребителите на iPhone се нуждаеха от приложения на трети страни, за да направят това.
С iOS 18 Apple въвежда естествен начин за използване на T9 Dailing и ето как работи: цифровите клавиши на приложението Phone имат букви върху тях. За да търсите контакт, натиснете съответния цифров клавиш, който съответства на буквата. Например, за да намерите „DAD“, натиснете 3 (за D), 2 (за A) и 3 отново (за второто D). Това прави търсенето на контакти по-бързо и лесно.

Също така получавате опция за търсене на контакти в хронологията на обажданията ви.
2. Контролирайте ширината на фенерчето
Можете да промените яркостта на фенерчето на вашия iPhone. С iOS 18 можете да регулирате ширината на светлинния лъч. Например широкият лъч ви помага да виждате всичко около вас в тъмна стая. Докато тесният лъч е идеален за намиране на малки предмети под мебели.
Това обаче работи само на серията iPhone 15 и може да не работи на по-старите модели.

Вашият iPhone ви позволява да споделяте Wi-Fi пароли с помощта на AirDrop. Това е доста безпроблемно, но можете да добавите още едно ниво на сигурност. iOS 18 ви позволява да споделяте паролата с QR кода. Така че можете да споделите този QR код с всеки, който не използва iPhone/iPad/Mac.
Отворете приложението Пароли, отидете на Wi-Fi, изберете вашата мрежа и докоснете Показване на QR кода на мрежата. Можете да позволите на други да сканират този WR код с всяко устройство, за да се свържат незабавно, което прави Wi-Fi споделянето много по-удобно.
4. Изключете вашия iPhone от контролния център
Обикновено можете да изключите вашия iPhone, като задържите бутона за захранване и увеличаване на звука или от настройките. iOS 18 носи бутон за изключване в контролния център. Просто докоснете иконата за захранване в Центъра за управление и плъзнете плъзгача точно както преди, за да изключите вашия iPhone.

5. Подобрен режим на четене в Safari
Режимът за четене в Safari предлага чист интерфейс за четене без разсейване като реклами и елементи на интерфейса.
С iOS 18 можете също да персонализирате шрифта и цвета на фона, за да отговарят на вашите предпочитания в Safari. Apple също така обяви плановете си да включи функция за резюме на AI в режим Reader, въпреки че все още не е налична.

6. Четете гласови съобщения директно от известия
Ако пропуснете обаждане от някого, той може да ви изпрати гласова поща, до която имате достъп от приложението Телефон. По-рано iOS преписваше вашите гласови съобщения и ви показваше текста в самото приложение. С iOS 18 също ще видите тази транскрипция директно в известието, подобно на текстово съобщение. Това е полезно за бърза проверка на гласови съобщения, които може да изискват незабавно внимание.
7. Светъл и тъмен режим за редактиране в приложението за снимки
Страницата за редактиране на приложението Photos следва темата според вашия режим по подразбиране (светъл или тъмен режим) на вашия iPhone. Можете обаче да промените тъмния режим на светъл или обратно, за да съответства на вашите предпочитания, докато редактирате изображения в приложението Снимки. Ако предпочитате да имате тъмен режим или искате да промените режима според снимката, която редактирате, това е добре дошла промяна.
За да превключите между светъл и тъмен режим, докоснете опцията от менюто в горния десен ъгъл на страницата за редактиране, след това отидете на Облик и изберете предпочитания от вас режим.

8. Адаптивно копиране и поставяне на редакции към други снимки
Apple Photos вече ви позволява да копирате редакции от една снимка и да ги поставите в други. Използването на същия контраст или филтър обаче може да не работи за всяка снимка и не винаги ще ви даде желаните резултати.
В iOS 18 Apple направи тази функция адаптивна. Така че вместо да използва точно същото количество контраст, който сте копирали с други редакции, той прилага контраста според снимката, за да придаде подобен вид. По този начин вашите снимки няма да бъдат преувеличени или недостатъчно експонирани; те ще изглеждат точно според вашите нужди.
За да копирате редакциите, докоснете менюто на страницата за редактиране и изберете Копиране на редакции. Активирайте адаптивната опция, докато копирате. След като сте готови, можете да започнете да редактирате всяка снимка и да поставите редакциите с опцията Paste Edits в менюто.\

9. Предложения за тапети в Apple Photos
Apple Photos ще предложи изображения, достойни за тапети, от вашата библиотека със снимки. Той дори добавя хубав филтър за тапети и стил на часовник, за да изглеждат страхотно. Винаги можете да промените тези настройки, за да отговарят на вашите предпочитания. Превъртете надолу в приложението Снимки, за да намерите секцията с предложения за тапети, където можете да намерите всички подходящи тапети.
10. Коригирайте грешките лесно в калкулатора
Ако сте въвели грешно число в калкулатора, трябва да започнете отначало, защото няма начин да го изтриете. След десетилетие приложението калкулатор най-накрая получи бутон за изтриване. Можете просто да докоснете бутона за изтриване, за да премахнете грешно въведеното число и да продължите с изчислението си.

11. Преобразувайте единици с новия калкулатор
Освен за изчисляване, можете да използвате приложението Калкулатор за реализации. Независимо дали става дума за валути, измервания или други единици, актуализираното приложение Калкулатор ви позволява директно да конвертирате от една единица в друга.
С iOS 18 приложението поддържа преобразуване на ъгъл, площ, валута, данни, енергия, сила, гориво, дължина, мощност, налягане, скорост, температура, време, обем и тегло.

Обърнете внимание, че конвертирането на валута може да не използва реалните курсове. Ако имате нужда от реални и точни преобразувания, препоръчваме ви да използвате друго приложение за преобразуване или Google Търсене.
12. Предложения за търсене и Последни търсения в Настройки
Apple направи няколко малки подобрения в приложението Настройки. Най-интересното е новата функция за търсене. Търсенето на настройки ще направи предложения въз основа на това, което смята, че може да имате нужда. Той също така показва вашите скорошни търсения, така че можете бързо да се върнете към настройка, която наскоро сте променили.

Освен това всички настройки, свързани с приложението, вече са категоризирани под опцията Приложения и има нови икони за много опции в приложението Настройки.
13. Идентифицирайте обекти с разпознаване на живо
Има нова функция за достъпност за хора с увредено зрение, наречена Live Recognition. Можете да получите достъп до него, като отидете в Настройки > Достъпност > VoiceOver > VoiceOver Recognition > Live Recognition , което отваря интерфейс, подобен на камера. Когато насочите камерата на iPhone към обект. След това iPhone ще опише какво се вижда с аудио.
Тази функция е малко бавна в бета версията и идентификацията на обекти е хит или пропуск. Можете също да добавите тази опция към Центъра за управление за по-бърз достъп.

14. Почувствайте ритъма с Music Haptics
iPhone имат страхотни усещания, благодарение на Taptic Engine (вибрационен двигател) в тях. Можете да накарате Taptic Engine на вашия iPhone да вибрира заедно с ритъма на музиката. Това също е полезно за хора с увреден слух, за да се наслаждават на музиката.
Можете да намерите тази опция в Settings > Accessibility > Music Haptics . Засега обаче работи само с Apple Music.
15. Управлявайте вашия iPhone с проследяване на очите
Друга полезна функция за достъпност е да контролирате своя iPhone с очите си. След бърза настройка от Настройки > Достъпност > Проследяване на очите можете просто да гледате всяка опция за по-дълго време, за да я изберете. Понастоящем обаче превъртането през емисии или превключването между приложения с помощта на проследяване на очите не се поддържа. Очаква се тези функции да бъдат налични до момента, в който iOS 18 бъде официално пуснат.

16. Вокални преки пътища
Можете да отваряте приложения, да активирате преки пътища на Siri или да превключвате опции от Центъра за управление, като използвате гласа си. Докато Siri може да се справи с много задачи, Vocal Shortcuts ви позволяват да извършвате действия, без да е необходимо първо да казвате „Hey Siri“. След като настроите от Настройки > Достъпност > Гласови преки пътища , просто кажете командата и тя ще изпълни действието безупречно. Например, моят е настроен да стартира камерата, когато кажа „Отворете камерата“, приложението се отваря незабавно.

Тази функция слуша околностите с микрофона през цялото време, което може да породи опасения за поверителността. Apple обаче твърди, че цялата обработка се извършва на устройството.
17. Завъртете Wi-Fi адреса
Преди това може да сте виждали опция, наречена Частен Wi-Fi адрес във вашите Wi-Fi настройки. Той създава различен произволен MAC адрес за всяка конкретна Wi-Fi мрежа, към която вашият iPhone се присъединява.
Тази опция е променена на Rotate Wi-Fi Address в iOS 18. Развива концепцията, като променя вашия Wi-Fi адрес в произволни моменти. Тази функция е активирана по подразбиране във всички Wi-Fi мрежи и можете да я деактивирате/активирате, като отидете в Настройки > Wi-Fi > изберете мрежата и превключите опцията Завъртане на Wi-Fi адрес .
18. Часовник с градиент на заключения екран
Персонализирайте заключения си екран с новата персонализирана функция за градиентен часовник в iOS 18. Сега можете да изберете градиентна цветова схема за дисплея на часовника, придавайки на вашия заключен екран уникален и жизнен вид. Когато персонализирате циферблата, просто изберете опцията за градиент и тя автоматично ще избере цветовете от тапета на вашия заключен екран.

19. Регулирайте размера на джаджите и иконите на контролния център
Вече можете да промените размера на уиджетите директно от началния екран в iOS 18. Просто натиснете продължително уиджета и плъзнете долния му ляв ъгъл, за да коригирате размера според нуждите.

Освен това вече можете да преоразмерите опции в контролния център. Това персонализиране ви позволява да създадете по-персонализиран потребителски интерфейс, съобразен с вашите предпочитания.
20. Добавете домашни и работни места в приложението за времето
В приложението за времето вече можете лесно да проверявате времето както за дома, така и за работните си места с бърз поглед. Тази функция извлича подробности за местоположението от Apple Maps, като ви помага да се подготвите дали трябва да носите дъждобран или пуловер за пътуването си до работното място. Деактивирано е по подразбиране. За да го активирате, отворете Настройки > Приложения > Времето и включете превключвателя за Показване на домашни и работни етикети .

21. Още опции с бутон за действие
Започвайки от iPhone 15 Pro и iPhone 15 Pro Max, iPhone идват с бутон за действие вместо превключвател за изключване на звука. Този бутон може да бъде персонализиран за стартиране на гласови бележки, задействане на Siri Shortcuts, включване на фенерчето, отваряне на приложението Камера и др.
С iOS 18 вече можете да контролирате всички превключватели на Центъра за управление с помощта на бутона за действие.

22. Използвайте Apple Pay с QR кодове
Apple Pay работи само на устройства на Apple. Какво става, ако искате да завършите покупка с помощта на Apple Pay на вашия компютър с Windows или телефон/таблет с Android? Можете да направите това с помощта на QR кодове.
Просто продължете плащането с помощта на Apple Pay на устройство, което не е на Apple. Той генерира QR код, който можете да сканирате с вашия iPhone, за да завършите плащането.
23. Планирайте вашите съобщения
Независимо дали искате да изпратите поздрав за рожден ден, който достига точно 00:00 ч., или да изпратите напомняне на някого в определен момент, сега можете да планирате това съобщение в приложението си iMessage.
Можете обаче да планирате съобщения само до 7 дни предварително. Това означава, че не можете да настроите поздравления за рожден ден или празник за цялата година, но можете да планирате само няколко дни преди това.
24. Премахнете визуализациите в iMessage
Когато изпратите връзка в iMessage, тя показва предварителен преглед на това, което има във връзката. С iOS 18 можете да проверите този преглед веднага след като го добавите към вашето съобщение. Ако предпочитате да скриете визуализацията за вашия контакт, можете да премахнете визуализацията в iMessage, преди да го изпратите. Тази функция се прилага за всички видове връзки, включително уеб връзки и публикации в социални медии.

25. Добавете файлове и записи към вашите бележки
С iOS 18 можете да добавяте различни типове файлове, включително документи, PDF файлове, гласови бележки и т.н. към вашите бележки.

Освен това iOS 18 въвежда възможността за оцветяване на текст в Apple Notes. Независимо дали искате да маркирате важни части или да използвате визуални знаци, можете да персонализирате цвета на текста, за да отговаря на вашите нужди.
26. Проверете часа, дори когато вашият iPhone е мъртъв
Знаете ли, че можете да намерите местоположението на вашия iPhone с Find My, дори ако е изключен? Да, тази функция е налична на най-новата серия iPhone 15. С iOS 18 можете да проверявате часа дори когато вашият iPhone е изключен.
27. Пуснете музика, докато записвате видеоклипа
Досега, веднага щом започнете да записвате видеоклип в приложението Камера, музиката, която се възпроизвежда във фонов режим, спира. Има заобиколни решения като продължително натискане на иконата на затвора в режим на снимка, за да записвате дори когато музиката се възпроизвежда.
С iOS 18, Apple първоначално ви позволява да продължите да възпроизвеждате музика дори когато започнете да записвате видеоклипа. По подразбиране тази опция е активирана, но можете да я персонализирате, като отидете на Настройки > Камера > Запис на звук > Разрешаване на аудио възпроизвеждане .
28. Филтрирайте екранни снимки от вашия Apple Photos View
Ако вашите Apple Photos са пълни с екранни снимки, трудно е да ги превъртите, за да проверите снимките. Ами ако можете лесно да премахнете екранни снимки от изгледа на библиотеката? За да филтрирате екранните снимки, отворете приложението Снимки > меню > Преглед на опциите и деактивирайте превключвателя до Показване на екранни снимки . Това няма да изтрие екранните снимки, а само ще ги скрие от изгледа на библиотеката.

29. Намалете прилошаването при движение с сигнали за движение на превозно средство
Някои хора може да почувстват прилошаване при движение, докато използват телефона в движещо се превозно средство. За да се бори с това, Apple въведе нова функция, наречена Vehicle Motion Cues. Това поставя няколко малки точки на екрана, които са по-скоро със същата скорост като вашето превозно средство, което улеснява гледането на екрана за по-дълго време в движещо се превозно средство.
Веднъж активиран в Settings > Accessibility > Motion > Show Vehicle Motion Cues , вашият телефон автоматично ще открие, когато сте в движение и ще активира тази функция.
30. Синхронизирайте офлайн Apple Maps с Apple Watch
С iOS 18 Apple Maps въвежда възможността за синхронизиране на изтеглени карти с вашия Apple Watch. С това можете да получите достъп до карти на вашия Apple Watch дори на отдалечени места без активна интернет връзка. Това е удобна функция за навигация, докато шофирате или изследвате райони, където връзката може да е ограничена.
31. Персонализиран лимит на зареждане за удължаване на здравето на батерията
Apple въведе Charge Limit на iOS 17, който спира да зарежда вашия iPhone, когато достигне 80%. Избягването на пълен цикъл на зареждане може потенциално да удължи цялостното здраве на батерията на вашето устройство.
С iOS 18 можете да персонализирате ограничението за зареждане, за да спре зареждането при 80%, 85%, 90% или 95% от капацитета му. По този начин можете да изберете да не зареждате пълния цикъл, но също така можете да се възползвате от повече батерия на вашето устройство.

Това са всички функции, които открихме в първата бета версия за разработчици на iOS 18. Някои от тях са длъжни да се променят с бъдещите бета версии и ние ще актуализираме този списък съответно.




Вашият коментар