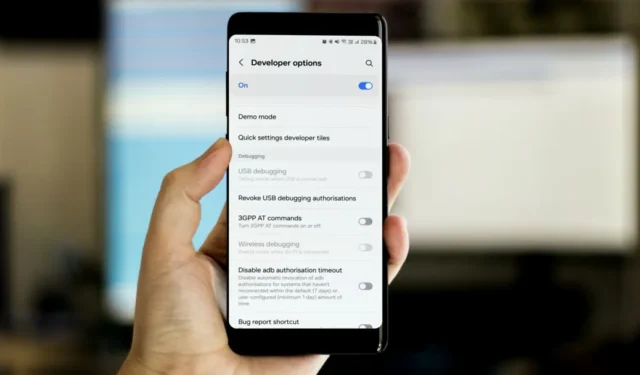
Докато проверявах AMOLED Cinema на моя Samsung Galaxy S23 Ultra, моят приятел беше очарован и искаше да изпробва същите скрити режими на дисплея на своя телефон Samsung. Той откри, че опцията за USB отстраняване на грешки е неактивна в Опции за разработчици на телефона му. След като се зарових, намерих виновника и го поправих. Ако опцията ви за USB отстраняване на грешки също е неактивна, това ръководство ще ви помогне.
Преди да започнем, ето някои прости решения, които може да искате да опитате:
- Рестартирайте телефона и компютъра си.
- Опитайте с друг USB кабел.
- Опитайте с друг порт на вашия компютър.
1. Изключете Auto Blocker
Опцията за USB отстраняване на грешки на вашия телефон Samsung Galaxy може да изглежда сива поради функцията за автоматично блокиране. Тази защитна функция защитава вашето устройство, като предотвратява инсталирането на приложения от неоторизирани източници, блокира злонамерена дейност и предотвратява команди от компютри, злонамерени зарядни устройства и други устройства, когато са свързани чрез USB.
В нашия случай автоматичният блокер е активиран и това кара USB отстраняването на грешки да изглежда сиво. Временно деактивирахме Auto Blocker, което ни позволи да активираме USB отстраняване на грешки и да продължим със задачата си. Ако срещате същия проблем, временно деактивирайте Auto Blocker:

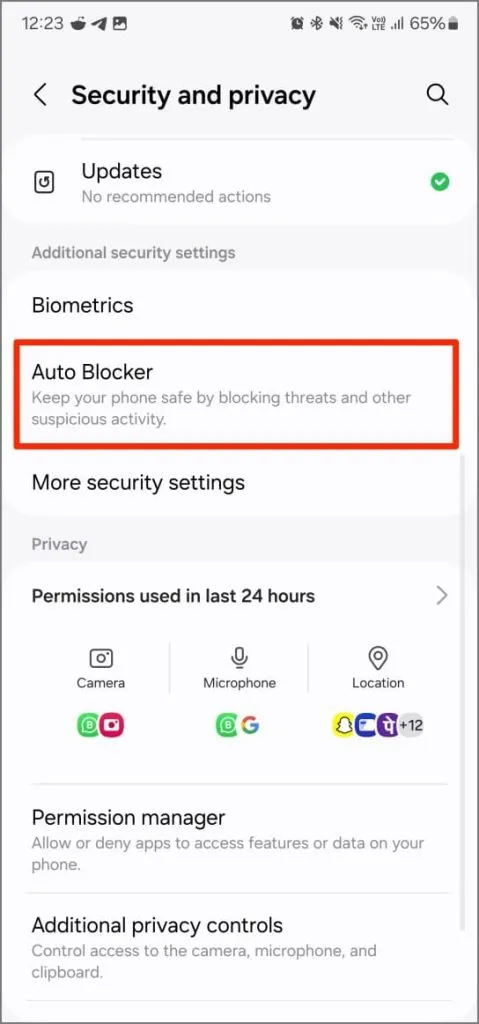

- Отворете Настройки на вашия телефон Samsung Galaxy.
- Превъртете надолу и докоснете Сигурност и поверителност .
- Докоснете Auto Blocker .
- Тук можете да: Изключите Блокиране на софтуерни актуализации чрез USB кабел или да изключите напълно Автоматичното блокиране .
2. Променете режима на USB връзка
Ако USB отстраняването на грешки не работи на вашия телефон Samsung Galaxy, режимът на USB връзка може да е зададен на Само зареждане вместо този, който позволява прехвърляне на файлове или отстраняване на грешки.
За да го промените:
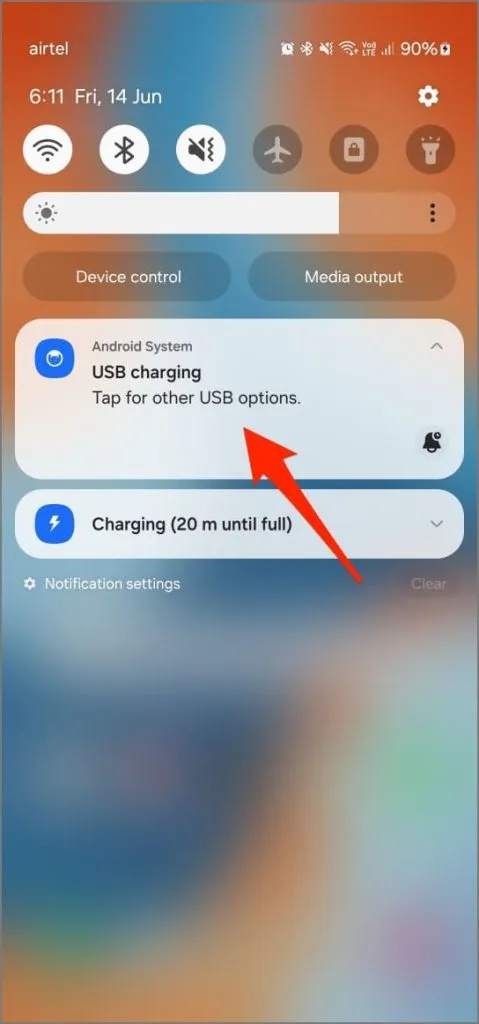

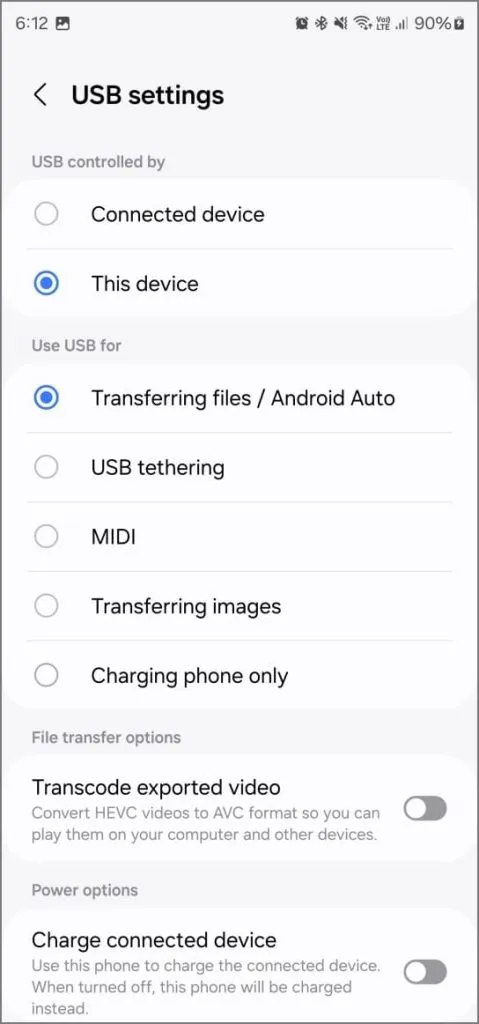
- След като свържете телефона си с компютъра, плъзнете надолу от горната част на екрана на телефона си, за да отворите панела за известия.
- Докоснете известието за USB зареждане .
- Променете го на Прехвърляне на файлове .
Алтернативен начин :
- Отидете на Опции за разработчици на телефона си.
- Превъртете надолу и докоснете USB конфигурация по подразбиране .
- Задайте го на Прехвърляне на файлове .
Това ще активира USB отстраняване на грешки, ако преди това е било блокирано поради настройката на режима на връзка.
3. Включете USB отстраняване на грешки, преди да свържете телефона
Ако USB отстраняването на грешки е включено, но телефонът ви не се свързва, уверете се, че сте активирали USB отстраняването на грешки, преди да свържете телефона си към компютъра.
Когато свържете телефона си към компютъра с активирано USB отстраняване на грешки, компютърът го разпознава като устройство в режим на програмист. Това позволява на двете устройства да комуникират за действия като прехвърляне на файлове, инсталиране на приложения от неизвестни източници и използване на инструменти за отстраняване на грешки.
Като активирате USB отстраняване на грешки предварително, вие гарантирате, че компютърът ви разпознава правилно телефона ви. Не забравяйте да приемете подканата Allow USB debugging на вашия телефон, когато го свързвате към компютъра.
Коригиране на USB отстраняване на грешки на Samsung Galaxy
За повечето потребители изключването на Auto Blocker ще разреши проблема с USB Debugging, който е неактивен на всеки телефон Samsung Galaxy. Ако това не помогне, опитайте други решения, като промяна на типа връзка, проверка на кабела или рестартиране на устройството. След като активирате USB отстраняване на грешки, използвайте го, за да свържете телефона си през ADB, да прехвърляте файлове, да инсталирате приложения или да отразявате екрана на телефона си на вашия компютър.


Вашият коментар