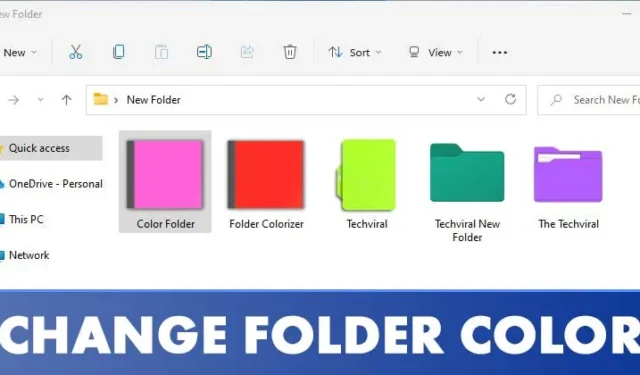
Въпреки че Windows 11 е десктоп операционна система с възможност за персонализиране, все още липсват някои ключови функции. Например живият тапет не се поддържа първоначално и потребителите не могат да променят цвета на своите папки.
Въпреки че можете да използвате приложения за живи тапети, за да постигнете динамични тапети в Windows 11, промяната на цветовете на папките представлява по-голямо предизвикателство. Потребителите могат да променят иконите на папките, но промяната на действителния цвят на папката не е лесна.
За да промените цветовете на папките в Windows 11, ще трябва да използвате софтуер на трети страни. Ако искате да персонализирате цветовете на папката си, попаднали сте на правилното място.
Промяна на цвета на папката в Windows 11
Тази статия предоставя изчерпателно, стъпка по стъпка ръководство за това как да промените цвета на папките в Windows 11. Процедурата е ясна и проста; просто следвайте инструкциите, описани по-долу.
1. Използване на папки Rainbow
Rainbow Folders е ефективна програма, която ви позволява лесно да промените цвета на папката само с няколко стъпки. Можете също така да настроите фино цвета за конкретни папки, като използвате контролите Hue и Saturation. Ето как да продължите:
1. Започнете, като изтеглите приложението Rainbow Folders на вашия компютър.
2. Изтегленият файл идва в ZIP формат. Ще трябва да извлечете ZIP файла .

3. След като извлечете, стартирайте изпълнимия файл на Rainbow Folders и щракнете върху бутона Next .

4. Следвайте подканите на екрана, за да завършите инсталацията.
5. Веднъж инсталиран, натиснете клавиша Windows + S, за да отворите Търсене. Въведете Rainbow Folders и го изберете от резултатите от търсенето.

6. Изберете папката, която искате да оцветите. В раздела за цвят регулирайте нивата на нюанса и наситеността, за да промените цвета. Когато приключите, щракнете върху бутона Оцветяване .

това е! Успешно сте използвали Rainbow Folders, за да персонализирате цветовете на вашите папки в Windows 11.

2. Използване на CustomFolder
CustomFolder е друг отличен инструмент за персонализиране на цветовете и иконите на вашите папки в Windows 11. Ето как да се възползвате максимално от него:
1. Първо посетете тази връзка, за да изтеглите приложението CustomFolder на вашия компютър.
2. След като изтеглите, разархивирайте папката и инсталирайте програмата на вашата система.

3. След това стартирайте CustomFolder на вашето устройство. Плъзнете и пуснете папката, която искате да персонализирате, в интерфейса CustomFolder.

4. Изберете предпочитания от вас цвят и щракнете върху бутона Приложи .

това е! Успешно променихте цвета на папката.
3. Използване на Folder Colorizer
Folder Colorizer е друга забележителна помощна програма за промяна на цветовете на папките в Windows 11. Следвайте тези стъпки, за да я използвате:
1. Започнете, като посетите тази връзка, за да изтеглите Folder Colorizer на вашия компютър.
2. След като изтеглите, инсталирайте Folder Colorizer на вашата система.

3. След инсталиране отворете File Explorer и щракнете с десния бутон върху папката, която искате да промените. В менюто с десен бутон ще се появи нова опция – Colorize !

4. Изберете Colorize! опция от контекстното меню и изберете предпочитания от вас цвят.

5. Ако искате да се върнете към оригиналния цвят, щракнете отново с десния бутон върху папката и изберете Оцветяване! > Възстановете оригиналния цвят.
това е! Успешно променихте цвета на папката с Folder Colorizer в Windows 11.

Промяната на цвета на папката е доста лесна в Windows 11. Надяваме се, че тази статия е била полезна! Чувствайте се свободни да го споделите с приятелите си. Ако имате въпроси или притеснения, моля, уведомете ни в секцията за коментари по-долу.


Вашият коментар