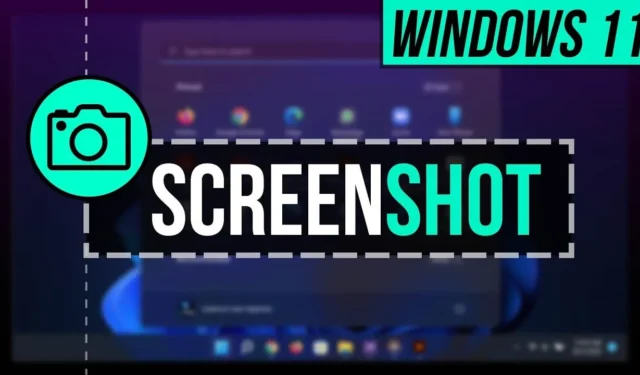
Правенето на екранни снимки на вашия компютър често е необходимо и докато Windows включва тази функция от доста време, Windows 11 предлага разнообразие от нови опции за потребителите.
Ако току-що започвате с Windows 11, може да не сте сигурни за процеса на заснемане на вашия екран. Не се безпокой! Тази статия ще служи като изчерпателно ръководство, превеждайки ви през множество методи за правене на екранни снимки в Windows 11.
Най-добрите методи за заснемане на екранни снимки в Windows 11
Windows 11 предлага няколко начина за заснемане на екранни снимки, включително клавишни комбинации, инструмента за изрязване и лентата за игри на Xbox. Ето различните методи за екранна снимка на вашето устройство с Windows 11.
1. Методи за клавишни комбинации
Клавиш Prt Sc
Използването на клавиша Prt Sc е най-лесният метод за заснемане на екранна снимка. Натискането на този клавиш ще копира текущия екран и ще трябва да го поставите в програма като Paint, за да го запазите като файл с изображение.
Клавишна комбинация Windows + Prt Sc
Алтернативно, натискането на Windows + Prt Sc ще заснеме целия екран и автоматично ще запази изображението в папката Pictures/Screenshots на вашия компютър.
Комбинация от клавиши Alt + Prt Sc
Alt + Prt Sc ви позволява да направите екранна снимка само на активния прозорец вместо на целия екран. Подобно на предишния метод, това заснема изображението в клипборда ви, което след това можете да поставите в приложението Paint за запазване.
2. Използване на инструмента за изрязване
Windows 11 разполага с вграден инструмент за изрязване за правене на екранни снимки. Ако искате да използвате това приложение, следвайте стъпките по-долу:
- Влезте в менюто „Старт“ , потърсете Snipping Tool и го стартирайте.
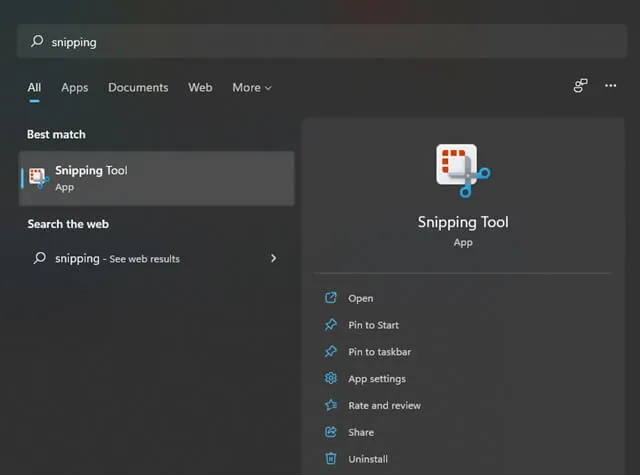
- Изберете бутона Нов , разположен в горния ляв ъгъл, за да започнете нова екранна снимка.
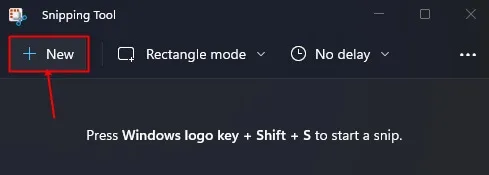
- Ще ви бъдат предоставени различни опции за екранни снимки, включително правоъгълен изрез, изрезка в свободна форма, изрезка за Windows и изрезка на цял екран.
- Изберете опцията, която най-добре отговаря на вашите нужди, и продължете със заснемането на вашата екранна снимка.
- След заснемането ще се появи известие. Кликнете върху него, за да видите вашата екранна снимка.
- За да запазите екранната снимка, натиснете Ctrl + S или можете директно да я поставите другаде, без да запазвате.
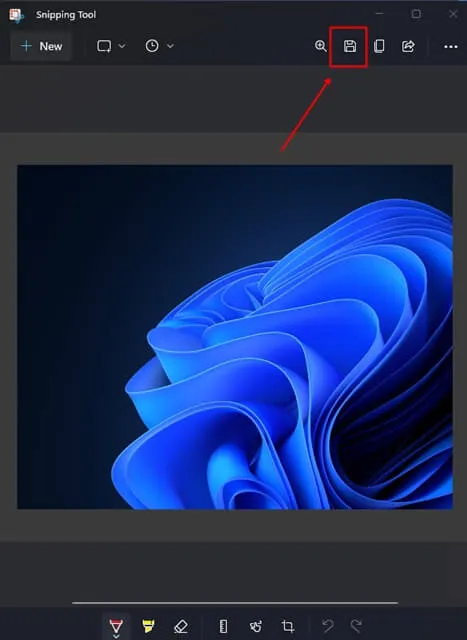
Освен това можете да получите достъп до инструмента за изрязване, като използвате клавишната комбинация Windows + Shift + S.
3. Заснемане с Xbox Game Bar
Xbox Game Bar е друг инструмент, който ви позволява да правите екранни снимки и да записвате екрана си. Ето как да го използвате:
- Натиснете клавиша Windows , потърсете Xbox Game Bar и го стартирайте или просто натиснете Windows + G, за да отворите приложението.
- Щракнете върху иконата на камерата в приложението, за да направите екранна снимка.
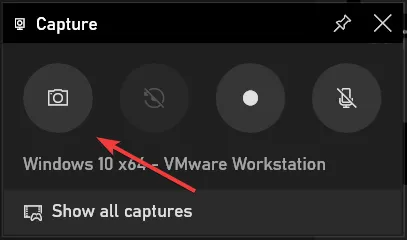
Последни мисли
Тези методи предоставят различни опции за заснемане на екранни снимки на вашия компютър с Windows 11. Инструментът за изрязване или прекият път Windows + Shift + S са сред най-гъвкавите и удобни методи за вашите нужди от екранни снимки.




Вашият коментар