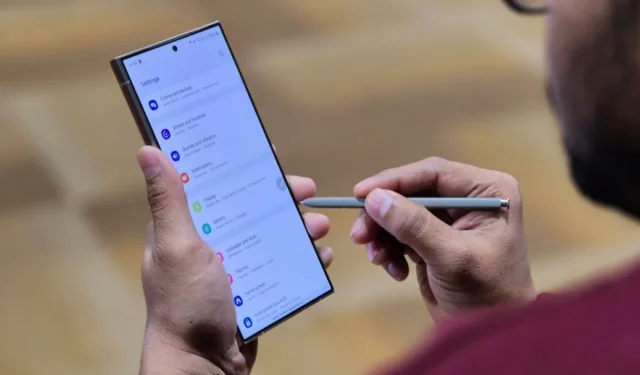
Независимо дали сте закупили Samsung Galaxy S24 или сте го използвали известно време, може да сте отлепили пластмасата или да използвате калъф. Независимо дали сте го настроили с бързо сдвояване, за да надстроите от по-стария си телефон Samsung, бихте искали новият ви телефон да работи в отлично състояние. Също така, естествено е да искате да изтръгнете най-доброто представяне от премиум модула. За да ви помогнем с това, сме събрали най-добрите съвети, трикове и скрити функции за Samsung Galaxy S24, които можете да използвате.
Тези съвети и трикове работят с цялото семейство Galaxy S24 — S24, S24 Plus и S24 Ultra. Докато S24 Ultra може да има някои изключителни функции, ние покрихме всички модели.
1. Направете екрана си по-остър (S24 Plus & Ultra)
Samsung оборудва Galaxy S24 Plus и S24 Ultra с QHD+ екрани, за разлика от серията Galaxy S23, където само моделът Ultra има такъв. Дисплеите в Galaxy S24 Plus и S24 Ultra могат да постигнат пикова яркост от 2600 нита и 120Hz честота на опресняване.
Разделителната способност QHD+ обаче не е активирана по подразбиране и трябва да промените настройките на дисплея ръчно, за да получите възможно най-рязкото качество на изображението. Това няма да е необходимо, ако вече сте използвали S23 Ultra с QHD+ настройки и сте импортирали тези настройки по време на надстройката.
1. На вашия телефон от серията Galaxy S24 отидете на Настройки > Дисплей .
2. Докоснете Разделителна способност на екрана .

2. Изберете опцията QHD+ 3120 x 1440 и докоснете Приложи .

По-високата разделителна способност може да консумира малко повече енергия, но големите батерии в S24 Plus и Ultra (съответно 4900mAh и 5000mAh) могат лесно да се погрижат за това.
Ако все пак искате да изстискате всяка част от живота на батерията на телефона си, задайте разделителната способност на Full HD+ или използвайте Bixby Routines за автоматично превключване между QHD+ и Full HD+ въз основа на време, ниво на батерията, конкретни приложения или местоположение.
2. Създайте персонализиран генериращ AI тапет
След като увеличите разделителната способност, можете да очаквате ясни визуализации. За целта можете да използвате уникален тапет, направен на вашия телефон. На Galaxy S24 можете да създавате уникални тапети с помощта на Generative AI и да предлагате успокояващи ефекти като анимирани тапети.

Докато Galaxy AI използва облачната магия за създаване на тапети, можете да използвате само комбинация от ограничени думи и изречения, за да генерирате някои. Ето как можете да генерирате анимиран тапет на Galaxy S24:
1. Отворете приложението Настройки на Galaxy S24.
2. Насочете се към Тапети и стил и изберете Промяна на тапети . Можете също да щипнете началния екран, за да изведете тапети и стил .

3. Превъртете надолу, докоснете секцията Creative и изберете Generative .
4. Когато видите различни теми, изберете тази, която ви харесва.

5. Когато изберете една тема, получавате подкана с няколко подчертани думи. Докоснете маркираните думи и изберете от опциите, за да изберете думата по ваш избор.
6. Накрая докоснете бутона Генериране .

Galaxy AI вече ще генерира тапет въз основа на вашия избор. След това можете да го зададете като начален екран, тапет на заключен екран или и двете.

Ако не харесвате тапета, докоснете Генериране отново за ново творение. Въпреки това, няма опция за запазване на вашите генерирани тапети, ако докоснете бутона Генериране , за да създадете нови.
3. Добавете метеорологични ефекти към вашия заключен екран
Galaxy S24 с One UI 6.1 също носи Photo Ambient Wallpaper. Този нов тип тапет настройва вашия тапет на заключен екран въз основа на времето от деня и времето на вашето местоположение.
Например, ако навън вали сняг, ще изпитате ефект на падащ сняг върху вашия тапет. Ако вали, тапетът на телефона ви ще изобразява дъжд. По същия начин при слънчево време можете да видите лъчи светлина, блестящи през вашия тапет. Той също така отразява времето от деня, независимо дали през деня, вечерта или нощта.
Преди да използвате Photo Ambient тапет, отидете на вашите Настройки > Разширени функции > Лаборатория . Докоснете Photo Ambient тапет и включете превключвателя.

След това следвайте тези прости стъпки:
1. На вашия Galaxy S24 отворете Настройки > Тапети и стил > Промяна на тапети .

2. Изберете новата опция Photo Ambient под Creative . Докоснете Пробване .

3. Изберете снимка, която искате да използвате като фонов фон. Препоръчваме ви да изберете снимки на открито, направени през деня, за най-добри резултати.

4. Натиснете бутона Възпроизвеждане в долния ляв ъгъл, за да прегледате метеорологичните ефекти.

5. Докоснете Готово горе вдясно, за да запазите.

Това ще го настрои като тапет на Photo Ambient на заключения екран на вашия Galaxy S24. Тъй като това е експериментална функция, часът от деня може да не винаги е точен и поддържа само няколко метеорологични условия.
4. Показване на тапет на винаги включен дисплей
С iPhone 14 Pro, Apple представи функцията Always On , която показва затъмнен заключен екран с дата, час, известия и уиджети. Следвайки примера, Samsung включи подобна функция в серията Galaxy S24, работеща с One UI 6.1.

Always On Display на Galaxy S24 може да показва затъмнена версия на вашия тапет на заключен екран, дори когато телефонът е заключен. Ето как да го активирате.
1. Отворете Настройки на Galaxy S24 и докоснете Заключен екран и AOD .
2. Изберете Винаги на дисплея .

3. Включете Показване на тапет на заключен екран .
4. Ако вашият тапет включва хора или животни, помислете за активиране на опцията Изтриване на фона . Това ще изреже и ще покаже само основния обект на снимката, оставяйки останалата част от екрана тъмна.

Samsung го оптимизира, като намали честотата на опресняване на екрана на AOD и автоматично затъмни тапета в тъмна среда. Опцията за изтриване на фона също помага да спестите малко сок.
Въпреки това, той все още консумира значително повече батерия от обикновения AOD. Според нашия опит с Galaxy S24 Ultra, AOD тапетът използва приблизително 20% от батерията през деня на изключен екран в режим на готовност при смесено осветление (с яркост, варираща в зависимост от околната светлина).
5. Съпоставете цветовете на потребителския интерфейс на телефона с тапета
Съвсем естествено е елементите на интерфейса (икони, менюта, бутони) да не съвпадат автоматично с вашия тапет на Galaxy S24. Въпреки това, ако харесвате визуалната персонализация, която ви харесва, тогава можете да ги съчетаете. За да накарате цветовете на темата на телефона да съвпадат с тапета, следвайте стъпките по-долу:
1. Отворете Настройки и докоснете Тапет и стил .
2. Изберете Цветова палитра .

3. Включете Color Palette и изберете цветовите опции, генерирани от вашия тапет. Друга възможност е да изберете един от основните цветови варианти, ако не отговаря на вашия вкус.

4. Можете да активирате Apply palette to app icons . Това е подобно на функцията за тематични икони на Android , която беше представена за първи път с Android 12.
5. Накрая докоснете Приложи , за да запазите.

Вашият телефон ще приложи цветовата палитра в потребителския интерфейс, включително бутони, икони на приложения, панел за бързи настройки, часовник на заключен екран и други елементи.

6. Включете Light Performance Mode
Galaxy S24, S24 Plus и S24 Ultra – и трите телефона имат мощни чипсети. Samsung е оборудвал S24 Ultra с най-новия Snapdragon 8 Gen 3, докато бюджетните S24 и S24 Plus разполагат с вътрешния Exynos 2400, който също не е нищожен.
Ежедневните дейности като изпращане на съобщения, сърфиране в интернет или гледане на видеоклипове не изискват такъв хардуерен мускул от най-високо ниво. Ето защо Samsung ви позволява да регулирате производителността на вашия телефон от серията Galaxy S24. Можете да избирате между лек и стандартен режим, като последният е настройката по подразбиране.
Превключването към режим Light удължава батерията на S24 и предотвратява прегряване чрез автоматично регулиране на производителността на процесора според нуждите. Ето как да активирате режима Light performance на вашия Galaxy S24:
1. Отворете Настройки на вашия Samsung Galaxy S24.
2. Превъртете надолу, докоснете Device Care и изберете Performance Profile .

3. Променете го от Standard на Light .

Светлият режим се деактивира автоматично по време на игра. Това гарантира, че пестите батерия по време на редовна употреба на телефона, без да компрометирате производителността при игрите. Въпреки това можете ръчно да персонализирате нивото му на оптимизация в настройките на Game Booster.
7. Добавете Widgets към вашия заключен екран на Galaxy S24
One UI 6.1 за Samsung Galaxy S24 също въвежда нови уиджети за заключен екран, подобно на iOS 16 . Можете да проверите нивата на батерията на телефона и носими устройства, предстоящи напомняния, актуализации за времето, статистика на Samsung Health и други директно от заключения екран на вашия телефон.
Следвайте стъпките по-долу, за да добавите джаджи към вашия заключен екран на Galaxy S24:
1. Отворете Настройки и навигирайте до Заключен екран и AOD .
2. Превъртете до секцията Търсене на нещо друго и докоснете опцията Редактиране на заключен екран .

3. Ще ви отведе до режима за редактиране на заключен екран. Докоснете полето Widgets под часовника и изберете тези, които искате да добавите към вашия заключен екран. Понастоящем можете да добавяте приспособления за батерия , календар , напомняния , часовник , време и Samsung Health .

4. Докоснете Готово горе вдясно, за да запазите промените.
Подобно на iPhone, уиджетите за заключен екран на Galaxy S24 се предлагат в два размера: 2×1 и 1×1. Можете да изберете да имате две джаджи 2×1 или четири джаджи 1×1. Или го смесете с комбинация от две джаджи 1×1 и една джаджа 2×1.

8. Подобрете аудиото с помощта на Dolby Atmos
Подобно на своите предшественици след Galaxy S10, серията S24 поддържа Dolby Atmos за слушалки и аудио високоговорители. Dolby Atmos предоставя виртуален съраунд звук, за да гарантира, че вокалите или диалозите във видео потока са силни и ясни.
Така че, независимо дали слушате завладяващи поп хитове или тръпнещ хип-хоп, включете го за превъзходно аудио изживяване. Ето как:
1 . Отворете Настройки и изберете Звуци и вибрация .
2. Докоснете Качество на звука и ефекти .

3. Активирайте превключвателя за Dolby Atmos и Dolby Atmos за игри .

4. По подразбиране е зададено на Auto , но можете да докоснете Dolby Atmos, за да изберете от следното:

- Автоматично: Анализира аудио сигнала, за да оптимизира качеството на звука въз основа на това, което слушате.
- Филм: Подобрява диалозите, фоновата атмосфера и звуковите ефекти, за да създаде подобно на 3D аудио изживяване, което съответства на действието на екрана. Използвайте това за потапящо изживяване, когато гледате филми, предавания и видеоклипове.
- Музика: Фокусира се върху предоставянето на музика по начина, по който е създадена. Създава ясно разделение между вокали и инструменти. Използвайте това, за да направите музиката да звучи по-богато и динамично.
- Глас: Тази предварителна настройка дава приоритет на яснотата на речта, като прави гласовете ясни и лесни за разбиране. Подходящ е за подкасти, аудиокниги, новини и видео разговори.
Други аудио подобрения
Ще намерите и други опции на екрана Качество на звука и ефекти . Ето какво означават:

- Еквалайзер: Вашият Galaxy S24 има няколко предварително дефинирани настройки на еквалайзера като Bass Booster, Rock, Classical, Jazz и др. Изберете тази въз основа на това как искате да звучи вашата музика. Можете също така ръчно да регулирате плъзгачите, за да настроите фино различните честотни нива на звука. Това ви дава повече контрол върху звука на вашата музика, филми и друго аудио.
- Адаптиране на звука: Адаптирането на звука персонализира звука за вашите уши, когато носите кабелни или безжични слушалки. Той създава персонализиран звуков профил, съобразен с вашия слух, като възпроизвежда поредица от звукови сигнали и коригира честотите въз основа на вашите отговори. Можете да го приложите към медии (музика, видеоклипове), разговори или и двете. Освен това предлага и предварително зададени въз основа на възрастта.
- UHQ Upscaler: Ultra-High-Quality Upscaler на вашия Galaxy S24 е функция за аудио обработка, която подобрява аудио качеството на компресирани аудио файлове, като MP3 или поточно предаване на музика, като се опитва да пресъздаде изгубени детайли. Той е сив и се включва автоматично при използване на кабелни слушалки.
9. Задайте различни аудио изходи за всяко приложение
Samsung предлага уникална функция, наречена Separate App Sound, която също е налична в серията Galaxy S24. Тази функция ви позволява да насочвате аудио от определени приложения към различни изходи, като слушалки, високоговорители или Bluetooth устройства.
Представете си, че шофирате с приятел и искате да навигирате с Google Maps, докато слушате музика в Spotify. Не бихте искали инструкциите за навигация завой по завой да прекъснат музикалното ви удоволствие. Можете да използвате отделно приложение Sound и да настроите Google Maps да използва високоговорителя на телефона ви за ясни гласови указания, докато конфигурирате Spotify да използва Bluetooth високоговорителя на вашия автомобил за непрекъснато възпроизвеждане на музика.
Ето как можете да използвате функцията Отделен звук на приложението на вашия Galaxy S24:
1. Отворете Настройки на вашия телефон Galaxy S24.
2. Отидете до Звуци и вибрации и изберете Отделен звук от приложението .

3. Включете Включете сега . Ще видите изскачащ прозорец с молба да изберете приложението и аудиоустройството. Докоснете Избор .

4. На следващия екран изберете приложението, за което искате да зададете различен аудио изход. Ако не е налично, добавете го, като докоснете Добавяне на приложения .
5. След това натиснете Назад и изберете аудио устройството, което искате да използвате за избраните от вас приложения (напр. високоговорител на телефона ви или Bluetooth аудио устройство).

Избраните приложения ще извеждат звука през конкретното аудио устройство, докато други приложения ще работят с аудио изхода по подразбиране (високоговорителите на вашето устройство). Звукът от отделно приложение работи само когато избраният аудио изход се различава от основния аудио изход на телефона.
10. Преназначете бутона Bixby към менюто за захранване
По подразбиране натискането и задържането на бутона за захранване на вашия Samsung Galaxy S24 (и най-новите телефони Galaxy) активира Bixby. Можете да го промените, за да изведете менюто за изключване и да добавите действия с двойно натискане, като стартиране на Камера, Карти, Google Assistant или всяко друго приложение, което използвате често, като докоснете двукратно страничния клавиш. Ето как да го направите:
1. Отворете приложението Настройки .
2. Отидете до Разширени функции и изберете Страничен бутон .

3. Изберете какво да се случва, когато натиснете двукратно или натиснете и задържите страничния бутон.
- Натиснете два пъти: Изберете между камера за бързо стартиране , бърз достъп до Samsung Wallet или отворено приложение (изберете желаното приложение).
- Натиснете и задръжте: Променете го от Wake Bixby (по подразбиране) на Меню за изключване .

Това е. Вече можете да натиснете дълго страничния бутон, за да изведете менюто за изключване.
Ако предпочитате да го запазите настроен на Bixby, имате три начина да изключите своя Galaxy S24: чрез бутона за захранване в бързия панел, като инструктирате Bixby да „изключи телефона“ или като натиснете и задържите страничния и силата на звука бутони надолу за достъп до менюто за захранване.
Ако предпочитате Google Assistant пред Bixby , можете да добавите пряк път с двойно натискане, за да го отворите. Освен това можете да създадете рутина на Bixby, за да стартирате Асистент със страничния клавиш (изисква модул Routines+ Goodlock) или да използвате приложения на трети страни, за да преназначите бутона .
11. Превключете към тъмен режим
Цялата серия Samsung Galaxy S24 разполага с AMOLED дисплеи, които позволяват изключване на отделни пиксели, за да се покаже истинско черно. Това означава, че показването на черно съдържание на екрана използва почти незначителна мощност в сравнение с бялото или други цветове.
Превключването към тъмен режим значително намалява изтощаването на батерията и минимизира напрежението на очите в среда с ниска осветеност. Ето как да го активирате.
1. Отворете Настройки на телефона Samsung Galaxy S24.
2. Докоснете Дисплей и след това изберете Тъмно .

3. За да насрочите тъмен режим, докоснете Настройки на тъмен режим , активирайте Включване по график и изберете вашите времена.

По подразбиране използването на тъмен режим ще намали началния ви екран и тапета на заключения екран. За да промените това, отидете в Настройки > Тапет и стил > деактивирайте затъмнения тапет, когато Тъмният режим е включен .
12. Използвайте функциите за защита на батерията
One UI 6.1 носи подобрени функции за защита на батерията в серията Galaxy S24. По-рано можехте да ограничите зареждането на батерията само до 85%. Но сега той отива по-далеч, като предлага детайлен контрол върху поведението при зареждане. Използвайте го, за да поддържате здравето на батерията на телефона си в дългосрочен план:
1. Отворете Настройки и отидете на Батерия > Защита на батерията .

2. Включете функцията и изберете предпочитаното ниво на защита.
- Основен: Автоматично спира зареждането, когато телефонът ви се зареди до 100%. Зареждането започва отново, след като нивата на батерията паднат до 95%.
- Максимум: Батерията автоматично спира да се зарежда, след като достигне 80%.
- Адаптивно: Подобно на адаптивното зареждане на Google Pixel, то зарежда батерията ви до 80% и след това постепенно я зарежда до 100% въз основа на вашите навици на използване, като например графика ви за сън.

Ако обикновено следвате фиксиран график, при който включвате телефона си всяка вечер и го изключвате, когато се събудите, препоръчваме да изберете Адаптивен . Ако имате нередовно време за сън, изберете или Основно , или Максимално въз основа на това колко често използвате телефона и колко сте наясно със здравето на батерията.
13. Деактивирайте предложенията за приложения в менюто за скорошни
Когато за първи път отворите менюто с последните приложения, за да превключите към последното приложение, което сте използвали, или да изчистите списъка, може да забележите раздел с предложения за приложения под наскоро използваните приложения. Това кара менюто да изглежда претъпкано и някои потребители може да не го намерят за полезно. Ето как можете да изключите предложенията за приложения в менюто за скорошни приложения:
1. Плъзнете нагоре от лентата за навигация, за да отворите менюто с последните приложения.
2. Докоснете три точки в горния десен ъгъл и изберете Настройки .

3. Изключете Показване на препоръчани приложения . Предложенията за приложения ще изчезнат от екрана на последните приложения.

14. Използвайте S-Pen Air Actions (само за S24 Ultra)
S-Pen на Samsung Galaxy S24 Ultra поддържа Air Actions , което означава, че можете да управлявате телефона си, да отваряте приложения, да сменяте музика, да превъртате през снимки и други, като размахвате или щракате стилуса във въздуха, без да докосвате дисплея.

За да използвате Air Actions, премахнете S-Pen от телефона и опитайте тези основни жестове:
Отваряне на приложения: Натиснете и задръжте бутона на S-Pen за няколко секунди, за да отворите камерата. Ако желаете, можете да го накарате да отваря различно приложение от Настройки > Разширени функции > S Pen > Air Actions > Натиснете и задръжте бутона Pen . След това изберете предпочитано приложение.
Действия на приложението: Всяко приложение има персонализирани Air Actions. Например, натиснете и задръжте бутона на писалката и плъзнете наляво или надясно, за да промените режимите в Камера. По същия начин плъзнете наляво или надясно, за да навигирате през снимки в галерията.
- За да видите Air Actions за приложение, отворете го и докоснете плаващата икона на S-Pen на екрана. Сега трябва да видите списък с поддържани действия.

- За да персонализирате действията за всяко приложение, отидете в Настройки > Разширени функции > S Pen > Air Actions и докоснете иконата на приложението.

Извършвайте действия навсякъде: Тези въздушни действия работят навсякъде и навсякъде. Можете да ги използвате на началния екран или екран на всяко приложение. Просто натиснете страничния бутон и извършете съответното действие. Ето действията по подразбиране навсякъде:
- Натиснете страничния бутон и нарисувайте C във въздуха, за да се върнете назад.
- Начертайте Ↄ във въздуха за достъп до скорошни приложения.
- Плъзнете нагоре и надолу (като Ո), за да се приберете у дома.
- Начертайте U във въздуха, за да отворите Smart Select за екранни снимки.
- Разклатете S-Pen, за да отворите Screen Write.
15. Опитайте функциите на Galaxy AI
Galaxy AI е един от основните акценти на серията Samsung Galaxy S24, като използва както обработката на устройството, така и облачната обработка, за да подобри изживяването на вашия смартфон. Ето основните функции на AI, които трябва да изпробвате на вашия S24:

- Live Translate for Calls : Live Translate Call е двупосочен гласов преводач за телефонни разговори. Когато е активиран, той превежда разговора и за двамата участници на езици, които разбират в реално време.
- Режим на преводач : може да се намери в панела за бързи настройки. Той превежда тяхната реч на вашия език и обратно в реално време. Можете да го използвате, когато говорите с някой, който говори различен език в реалния свят.
- Browsing Assist Summarize & Translate : Интернет браузърът Samsung вече може да използва AI, за да обобщава уеб страници и статии в кратки точки и да превежда чужди езици на вашите.
- Note Assist : Налично в приложението Samsung Notes, то ви помага да обобщите бележките си, да ги форматирате автоматично в точки или бележки за среща, да ги преведете и да коригирате правописа с помощта на AI.
- Помощ при писане за съобщения : Това е AI асистент при писане, който предлага предложения за регулиране на тона на писане както за професионални, така и за непринудени стилове. Освен това предоставя предложения за правопис и граматика и безпроблемно превежда текстове в избрани приложения като Messages, WhatsApp и Instagram.
- Transcribe Assist: Преобразува гласови записи в приложението Recorder в текстови преписи и резюмета, които можете да преглеждате и превеждате.
- Генеративно редактиране в снимки: Преместете, премахнете или преоразмерете хора и обекти и използвайте генериращ AI, за да запълните празнините във фонов режим. Освен това коригирайте ъгъла на изображенията и генерирайте нов фон, за да запълните празнините около краищата.
Можете да получите достъп и да активирате всички функции по-горе на вашия Samsung Galaxy S24 от Настройки > Разширени функции > Разширено разузнаване .

16. Използвайте Circle за търсене
Circle to Search е подобрена версия на Google Lens, която ви позволява да търсите всичко и всичко на екрана на телефона си с жест на докосване, без да напускате текущото си приложение. По подразбиране Galaxy S24 има активиран Circle to Search.
За да използвате Circle to Search, докоснете и задръжте бутона Начало (ако използвате навигация с бутони на екрана) или лентата за навигация в долната част (ако използвате жестове).

Начертайте кръг около обекта на екрана с помощта на пръста си или S-Pen и вдигнете пръста си, за да търсите.

Когато оградите, драскате или докоснете нещо на екрана си, той извиква Google Lens и издърпва всичко, свързано с избрания текст или обект в мрежата. Използвайте го, за да откриете незабавно породата куче, което сте видели в Instagram, или да научите къде да купите тази модерна обувка, която носи вашият любим творец.
17. Създайте някои Bixby рутинни процедури
Bixby Routines е предварително инсталирана функция на вашия телефон Samsung Galaxy, подобна на приложението Shortcuts на iPhone . Може автоматично да стартира приложения или да променя настройките въз основа на действия, час от деня, местоположение, ниво на батерията и други задействания.
Например, когато си лягате вечер, телефонът ви може автоматично да изключи 5G, да активира режима за пестене на енергия, да активира режима „Не безпокойте“ и др. По същия начин, когато отворите приложението YouTube, телефонът може да увеличи звука до максимум, да деактивира известията и да активира автоматично завъртане.
Нека да видим как можете да създадете рутина на Bixby. След това ще споделим някои практически практики, за да започнете.
1. Отворете приложението Настройки на вашия Galaxy S24.
2. Изберете Режими и процедури и превключете към раздела Рутини .

4. Докоснете Добавяне на рутина (+) горе вдясно.

4. Посочете действието, което задейства рутината и какво се случва, след като бъде задействано (подобно на логиката „ако-тогава”).

Ето някои полезни процедури на Bixby, които да използвате на вашия Galaxy S24:
1. Пестете батерия през нощта:
Ако — Период от време (изберете времето си за лягане), Статус на зареждане: Не се зарежда
След това — Пестене на енергия ВКЛ., Местоположение/ 5G/ NFC/ Bluetooth ИЗКЛ., Плавност на движение ИЗКЛ., Тъмен режим ВКЛ.
2. Поддържайте екрана буден в определени приложения:
Ако — Приложението е отворено (пример: YouTube или Netflix), Ниво на батерията: Равно или над 30%
След това — Изчакване на екрана: 10 минути
3. Активирайте режима на вибрация на работа:
Ако — Местоположение (добавете местоположението на работното си място) или Wi-Fi (изберете мрежа на работното място)
След това — Режим на звука: Вибриране
4. Деактивирайте бързото зареждане през нощта:
Ако — Период от време (изберете времето за лягане)
След това — Бързо зареждане ИЗКЛ
18. Активирайте хронологията на известията
Може случайно да сте изтрили или изчистили всичките си известия, само за да разберете по-късно, че сте пропуснали нещо важно. За щастие, функцията Notifications History на Android може да помогне за предотвратяването на това. Активирайте го сега, ако още не сте го направили, за да избегнете пропускането на важни известия в бъдеще. Ето как:
1. Отворете Настройки и изберете Известия > Разширени настройки .

2. Докоснете История на известията и включете функцията.

Отсега нататък всички известия, които отхвърлите от панела за известия, ще се показват на този екран. Така че, когато случайно ги изчистите, ще знаете къде да проверите.

19. Включете категориите известия
С Android 8.0 Oreo Google позволява на потребителите да контролират известията за всяко приложение по категория. Например, можете да изключите известията на Instagram за коментари, харесвания, видеоклипове на живо, IGTV, съобщения за продукти и други, като същевременно ги поддържате активирани за директни съобщения и обаждания.
Въпреки това Samsung е деактивирал тази функция по подразбиране в One UI 6.1 на Galaxy S24. За да си възвърнете подробния контрол върху известията, активирайте го ръчно в настройките:
1. Отворете Настройки и изберете Известия .
2. Докоснете Разширени настройки в долната част.

3. Превъртете надолу на тази страница и включете Управление на категории известия за всяко приложение .

Ще видите нова опция за категории известия под Известия на страницата с информация за приложението. Можете избирателно да активирате сигнали за категориите, които искате, и да деактивирате тези, които не искате. Тази функция ви предпазва от нежелана бъркотия, като същевременно ви гарантира, че няма да пропуснете важни известия.

20. Активирайте офлайн намирането
Подобно на Apple и Google, Samsung има мрежа SmartThings Find , за да ви помогне да намерите изгубени устройства Galaxy. Препоръчваме да го включите в момента, в който получите своя Galaxy S24. Това позволява вашият телефон да бъде намиран от Galaxy устройства на други хора с достъп до интернет, дори когато сте офлайн.
Освен това вашият Galaxy S24 може да ви помогне да сканирате за изгубени устройства наблизо, включително други телефони Galaxy и носими устройства като часовници и слушалки, стига офлайн намирането да е активирано и на двете устройства и вашият S24 е последното устройство, към което са се свързали (с изключение на телефони и SmartTags който може директно да се свърже с мрежата SmartThings Find).
Ето как да го включите:
1. Отворете Настройки и отидете на Сигурност и поверителност .
2. Натиснете Защита на изгубено устройство .

3. Включете Разрешаване на намирането на този телефон . След това активирайте Изпращане на последно местоположение и Намиране офлайн .

4. Докоснете Включване, за да потвърдите.

Ако загубите своя Galaxy S24, можете да използвате приложението SmartThings или уебсайта SmartThings Find, за да локализирате и дистанционно позвъните и изтриете телефона си, в допълнение към Find My Device на Google.

21. Най-добрите персонализации за добро заключване за Galaxy S24
Искате ли да персонализирате своя Galaxy S24? Е, имате късмет, благодарение на приложението Samsung Good Lock . Позволява ви да инсталирате малки мини-приложения на телефона, които предлагат ощипвания, инструменти и корекции извън съществуващите One UI персонализации.
С Good Lock можете да промените външния вид и усещането на бързия панел, да персонализирате часовника на заключения екран, да промените настройките на S-Pen, да получите достъп до нови теми, да подобрите многозадачността и превключването на приложения и много повече.
За да започнете, инсталирайте приложението Good Lock от Samsung Store на телефона си.

Отворете го и инсталирайте мини-модулите, които искате да имате. Някои се инсталират като обикновени приложения и ще се появят в чекмеджето с приложения, докато други могат да бъдат достъпни от Good Lock.

Good Lock има две категории модули за персонализиране: Make up и Life up . Първият се фокусира върху визуална персонализация, като теми и промяна на външния вид и усещането, докато вторият е повече за функционални настройки и инструменти за производителност. Ето някои модули Good Lock, които харесвам и мисля, че може да ви харесат:
- LockStar: Позволява ви да персонализирате вашия заключен екран и винаги включен дисплей. Можете да промените стила, шрифта и цвета на часовника, да добавите уиджети към AOD и заключения екран и да добавите преки пътища към приложения към заключения екран. Освен това можете да приложите динамични ефекти към фона.

- NavStar: Този модул се фокусира конкретно върху персонализирането на лентата за навигация. Можете да промените реда на бутоните на навигационната лента, да персонализирате външния им вид (икони, цветове и подредба) и да активирате допълнителни жестове за плъзгане (като например за правене на екранни снимки или управление на възпроизвеждането на музика). Освен това ви позволява да скриете лентата за навигация на Galaxy S24.

- QuickStar: Използвайте го, за да преработите потребителския си интерфейс на бърз панел. Можете да регулирате броя на редовете и колоните, размера на плочката и прозрачността, както и цвета и темата на панела. Освен това можете да скриете иконите в лентата на състоянието и да добавите преки пътища с двойно докосване за бързи плочки на панела.

- Routines+: Това добавя повече рутини и разширени функции към Bixby Routines, като задействане на бутони, сензорни макроси и интегриране на S-Pen. Ако сте искали да създадете рутина, но не сте успели поради липсата на тригери, опитайте Routines+.

- Camera Assistant: Полезен модул Good Lock, ако щракнете върху много снимки. Той добавя настройки като автоматичен HDR, изглаждане на картината, автоматично превключване на обектива, по-бърз затвор и други към камерата на вашия телефон Galaxy.

- RegiStar: Персонализирайте началния екран на настройките си, като реорганизирате или скриете опциите и промените начина, по който вашият Samsung акаунт се показва в настройките. Освен това можете да добавите действия с докосване назад, за да извършвате действия или да стартирате приложения, когато докоснете двойно или тройно докосване на гърба на телефона и да зададете персонализирани действия за натискане и задържане на страничния клавиш.

- Звуков асистент: Този модул ви позволява да задавате различни нива на звука за всяко приложение , да персонализирате панела за сила на звука и да контролирате скоростта, с която се променя силата на звука. Има и забавни опции, като например позволяване на две приложения да възпроизвеждат аудио едновременно или прилагане на ефекти за промяна на гласа към микрофона.

Овладейте своя Samsung Galaxy S24
Samsung зарежда One UI 6.1 с тонове страхотни функции. И ако обичате да променяте нещата както трябва, Good Lock ви пази с още повече опции. Можете да използвате тези съвети и трикове, които да ви помогнат да извлечете максимума от своя Samsung Galaxy S24, S24 Plus или S24 Ultra. Давайте, поиграйте си и го направете свой собствен, за да увеличите ежедневната си продуктивност.


Вашият коментар