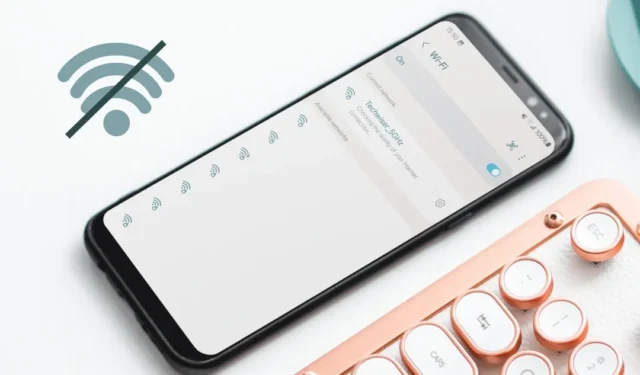
Тъй като вашата важна среща предстои да започне на вашия телефон, вие сте само на минути от най-голямото развитие в кариерата си. Но тогава вашият телефон Samsung Galaxy отказва да се свърже с Wi-Fi. И така, как да направите тази презентация или да разгледате тези бележки, запазени в облака? Разочароващ. Ето какво да направите, ако вашият телефон Samsung Galaxy не се свързва с Wi-Fi.
Преди да започнеш
- Рестартирайте телефона си – Рестартирането може да ви помогне да коригирате случайни грешки в телефона. Уверете се, че сте рестартирали телефона поне веднъж, след което отново опитайте да се свържете с Wi-Fi.
- Актуализирайте телефона си – Следващото нещо, което трябва да направите, е да актуализирате телефона си до най-новата версия . Тези софтуерни актуализации могат да съдържат корекции на грешки за вашия телефон и може вече да съдържат корекция на проблема ви с Wi-Fi.
- Забравете Wi-Fi мрежата – Можете също да опитате да премахнете и свържете отново вашата Wi-Fi мрежа, ако е започнала да ви създава проблеми. Това може да бъде полезно в сценарии, ако вашият Wi-Fi доставчик е бил сменен наскоро.
- Рестартирайте рутера – Точно както вашия телефон, понякога рутерът също може да има проблеми. Рестартирайте рутера, като изключите захранването за около 30 секунди, след което го включете и опитайте да свържете телефона си към Wi-Fi.
1. Превключете между 2,4 или 5 GHz
Имате ли няколко Wi-Fi мрежи с едно и също име, например Home-Wi-Fi и Home-Wi-Fi_5G. Ако е така, опитайте да превключвате между тях. Може би проблемът е само в една от Wi-Fi мрежите, а не във всички.
За да промените Wi-Fi мрежите на вашия телефон Samsung Galaxy, докоснете плочката Wi-Fi в Бързи настройки. След това потърсете Wi-Fi мрежата със същото име като текущата ви мрежа, с 5G или 5GHz в края. Докоснете го.
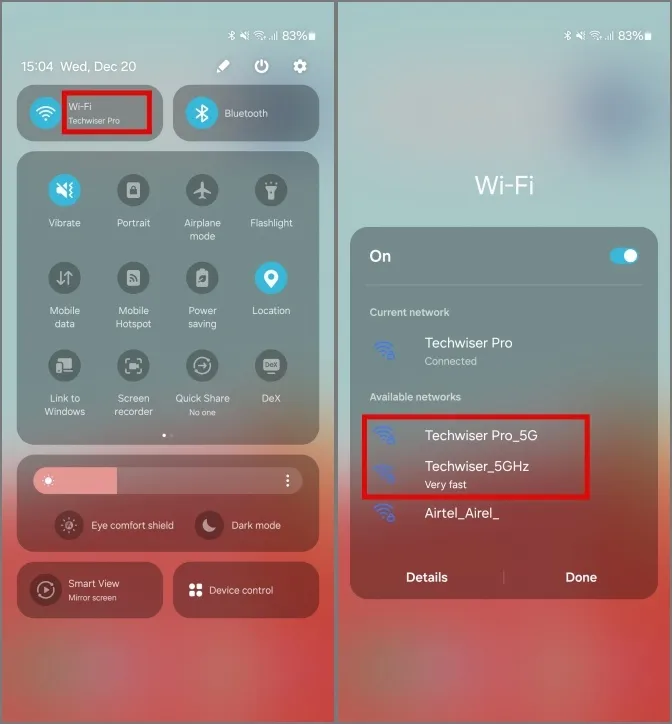
Ако бъдете помолени, въведете паролата за Wi-Fi и сега телефонът ви трябва да е свързан към 5GHz Wi-Fi.
2. Проверете броя на свързаните устройства
Както при всеки рутер, има ограничение за броя на устройствата, които могат да бъдат свързани към вашия рутер едновременно. Може би вашият рутер е превишил броя на едновременните връзки и трябва да премахнете няколко, за да свържете телефона си към Wi-Fi.
1. За да проверите броя устройства, свързани към вашия рутер, влезте в неговия шлюз, като отидете на IP адреса на вашия рутер в браузър. В нашия случай това е 192.168.0.1.
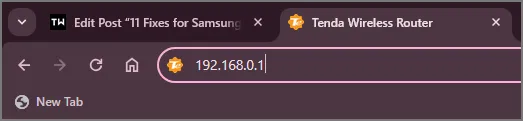
2. След това влезте, като въведете своите идентификационни данни. Обикновено потребителското име и паролата по подразбиране са или — admin и admin, или admin и парола. Или можете да проверите тази онлайн база данни. Ако обаче нищо не работи, свържете се с лицето, което е настроило вашата мрежа.
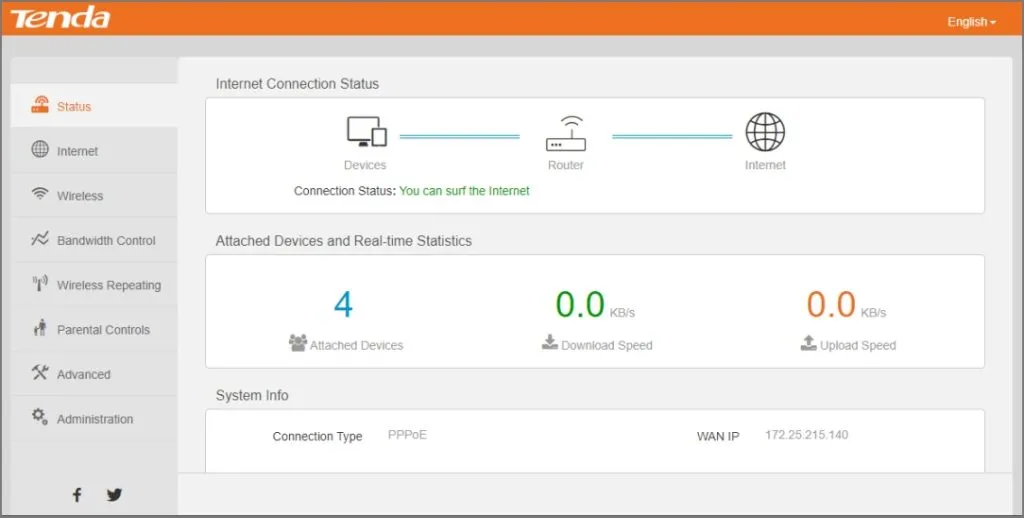
3. След това преминете към опцията Контрол на честотната лента. Контролът на честотната лента може да присъства под различно име в зависимост от OEM на вашия рутер. Можете също да го търсите сред броя на свързаните устройства.
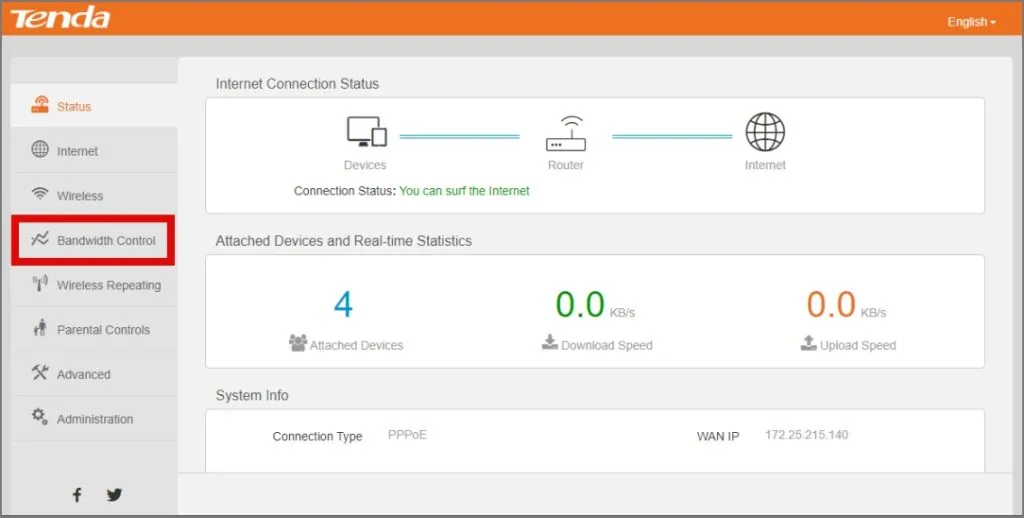
4. Тук можете да видите всички устройства, свързани в момента към вашия рутер. Броят на устройствата, които могат да бъдат свързани към вашия рутер едновременно, варира от OEM до OEM. Обикновено това са най-малко 32 устройства на лента на рутера или поне 64 устройства за типичен домакински рутер с Wi-Fi 5 с 2 ленти , т.е. 2,4 GHz и 5 GHz. За по-точна информация трябва да проверите за вашия конкретен рутер на уебсайта на OEM.
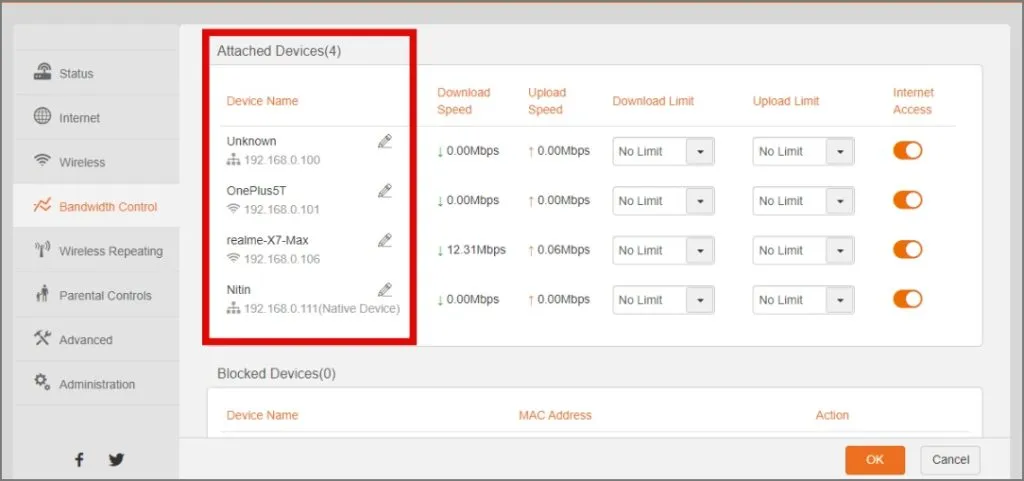
Ако имате повече активни устройства от препоръчителната стойност, непременно ще изпитате проблеми с производителността и дори прекъсвания на връзката. Помислете за премахване на всички почти използвани устройства или инвестирайте в отделен рутер, за да свържете повече устройства едновременно.
3. Премахнете телефона от списъка с блокирани устройства
Всеки рутер има вградена опция за защита, която блокира всяко устройство да се свърже с Wi-Fi мрежата. Можете да проверите дали вашият телефон Samsung Galaxy е в списъка с блокирани и да го премахнете оттам, за да продължите да се свързвате с Wi-Fi.
1. От опцията Контрол на честотната лента в настройките на вашия рутер намерете Списък с блокирани устройства.

2. Ако телефонът ви е сред блокираните устройства, докоснете Премахване/Възстановяване, за да премахнете го от блокираните устройства и възстановете Wi-Fi връзката към телефона си.
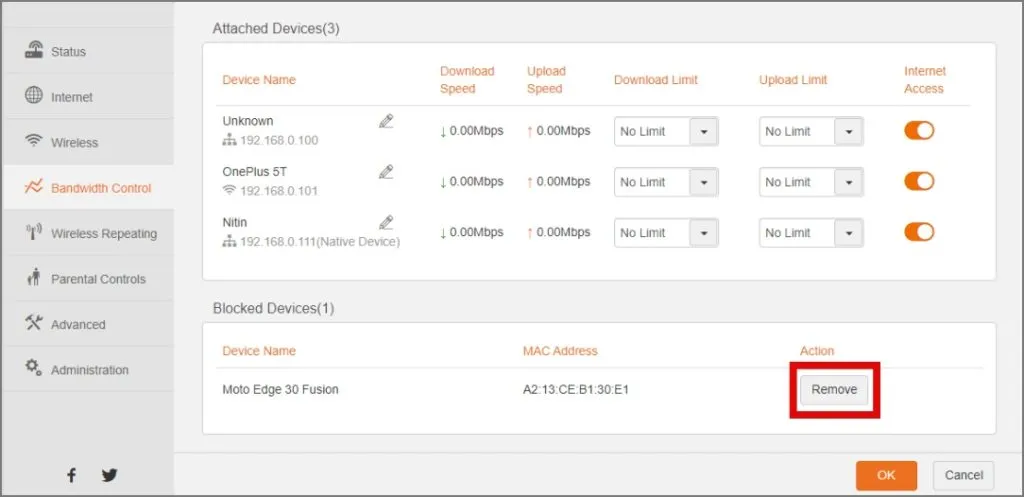
4. Изключете VPN
Може би можете да се свържете с Wi-Fi, но интернет не работи. Ако случаят е такъв, VPN може да повлияе на скоростта на интернет.
VPN предлага опции за поверителност, но също така е известно, че забавя скоростта на интернет, като по този начин възпрепятства работата ви. Друг потребител, изправен пред проблема, сподели изпитанието си в Reddit и как деактивирането на VPN е подействало за него< a i=4>.
5. Променете DNS
Докато проверявате състоянието на VPN, също така вижте дали използвате частен DNS. DNS сървърите се присвояват на вашето устройство от вашия интернет доставчик и ако бъдат променени, това може да повлияе на връзката ви с интернет, намалявайки скоростите или просто прекратявайки връзката ви. Много уебсайтове като Netflix също могат да спрат да работят, ако вашият DNS не е добър. Следователно, ако наскоро сте променили вашия DNS, тогава би било добър момент да се върнете към DNS, зададен на вашия интернет доставчик.
6. Нулирайте мрежовите настройки
Вашата Wi-Fi мрежа наскоро ли е била преконфигурирана или има ли някаква поддръжка? Ако нищо не е работило за вас досега, опитайте да нулирате мрежовите настройки, за да зададете всички свързани с мрежата настройки по подразбиране.
1. За да нулирате мрежовите настройки на вашия Samsung Galaxy, отворете настройките и преминете към Общо управление. След това докоснете Нулиране.
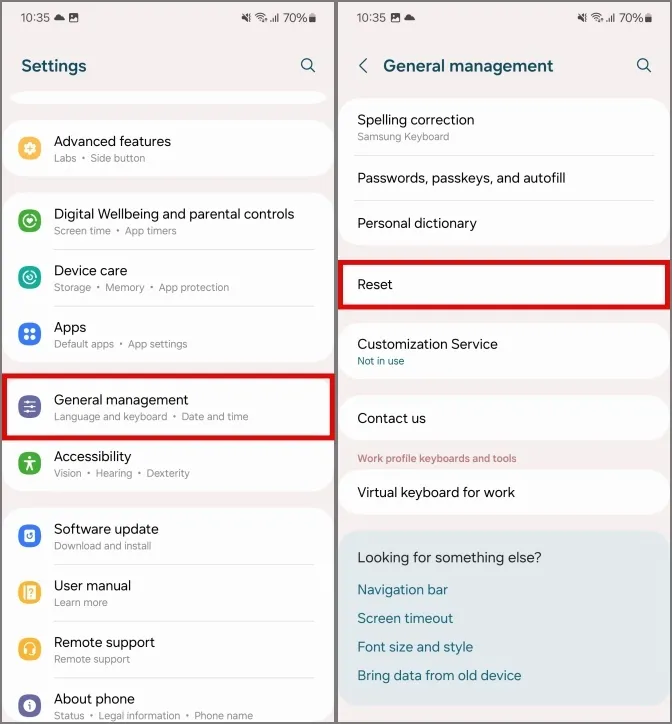
2. Докоснете Нулиране на настройките за Wi-Fi и Bluetooth. След това докоснете Нулиране на настройките, за да го потвърдите.
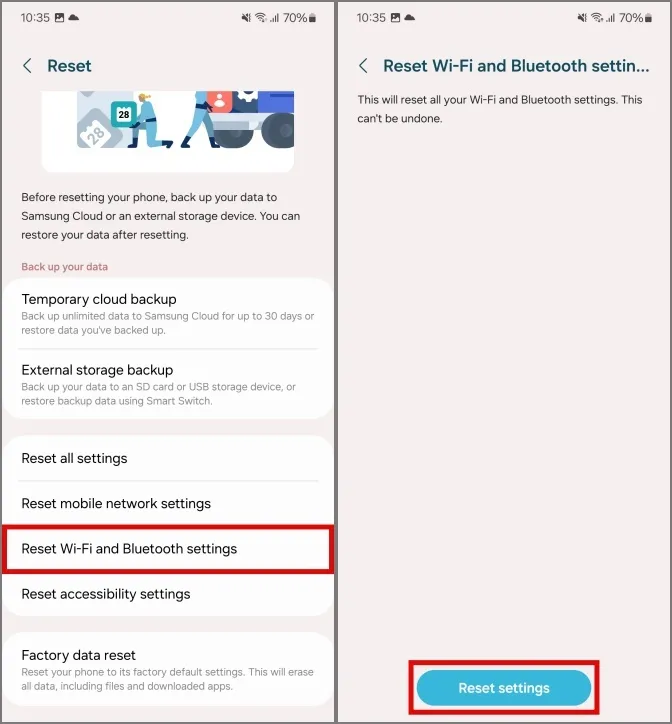
7. Променете IP настройките
По принцип IP адресите се присвояват автоматично и не трябва да изискват намеса на потребителя. Но ако имате проблеми със свързването към вашата Wi-Fi мрежа, трябва да проверите това ръчно, за да видите дали помага.
1. За да промените вашите IP настройки, отворете настройките на телефона си, след което докоснете Връзки . След това докоснете Wi-Fi.
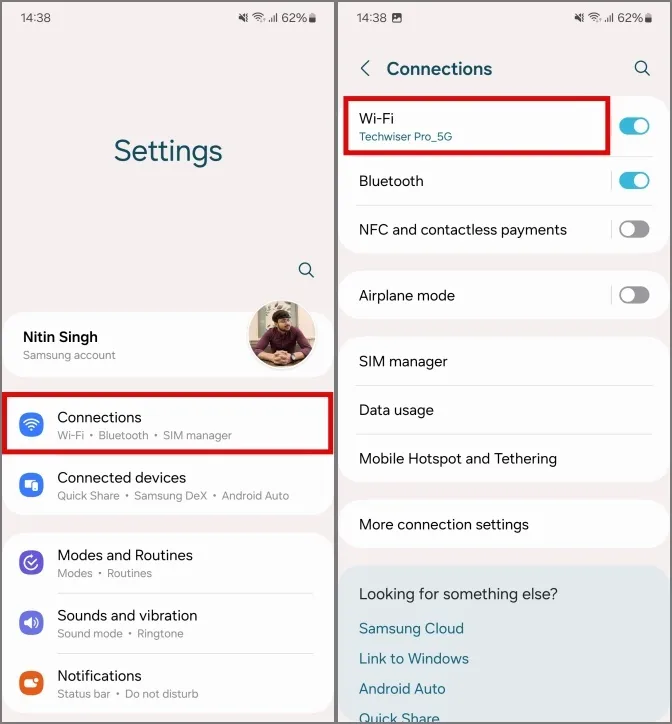
2. Потърсете вашата Wi-Fi мрежа от списъка с налични мрежи и я докоснете. След това докоснете Преглед на още, за да отворите разширени настройки за Wi-Fi.
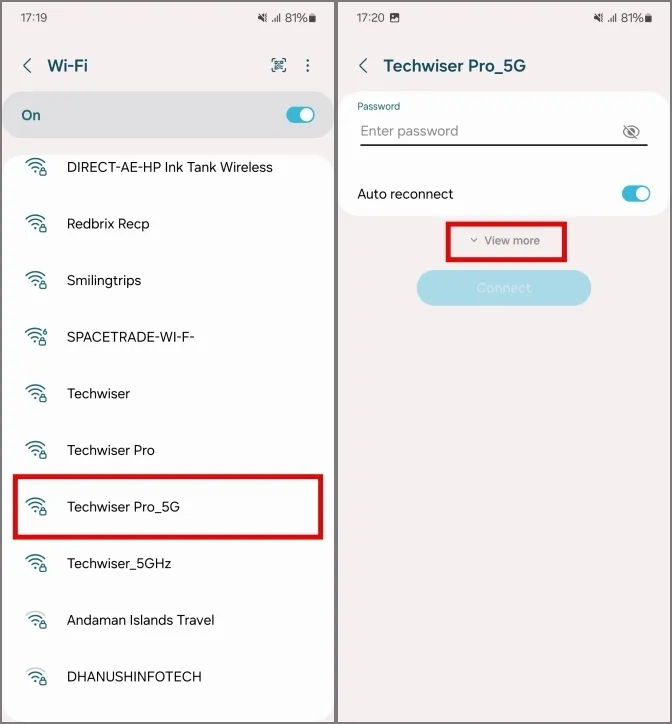
3. Докоснете IP настройки и го задайте като Статично. Ще получите достъп до повече опции като IP адрес и шлюз.
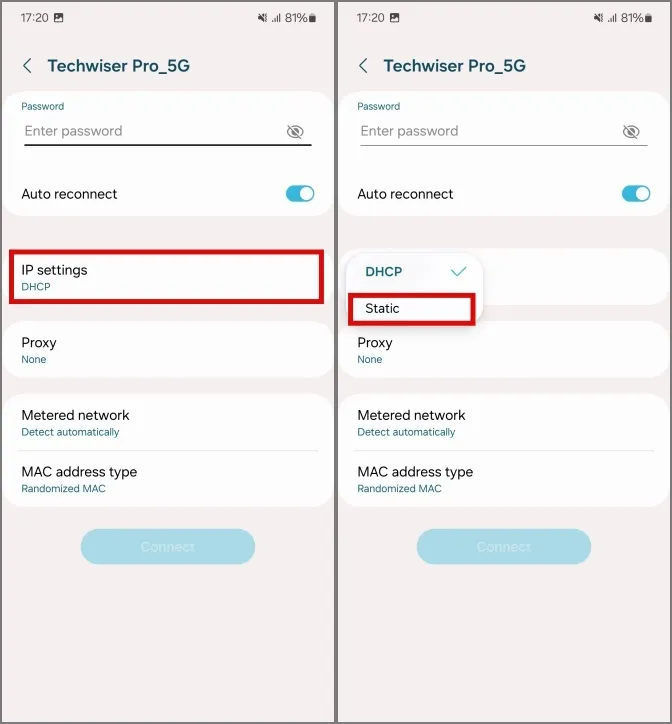
4. Въведете IP адреса на вашия рутер, но заменете последното число с число с по-висока стойност между 20 и 30. Например , ако IP адресът на моя рутер е 192.168.1.1, тогава ще въведа IP адреса като 192.168.1.25.
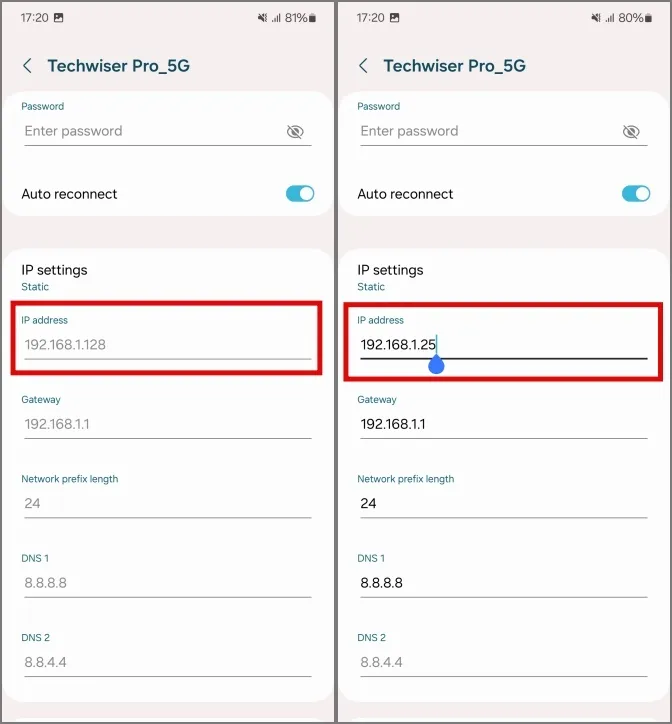
5. Сега превъртете надолу и докоснете Свързване. С това вашият телефон Samsung Galaxy трябва да се свърже с Wi-Fi.
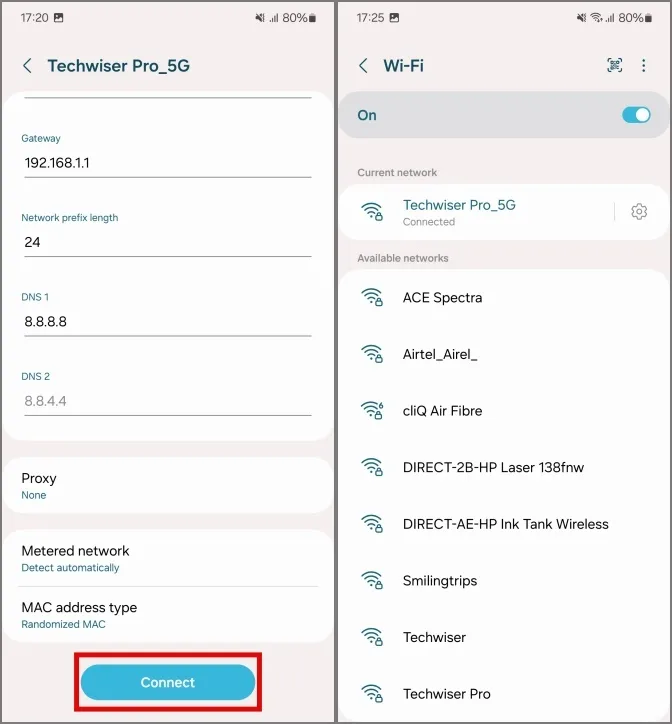
8. Активирайте Wi-Fi непостоянна MAC рандомизация
Адресът за контрол на достъпа до медиите (или накратко MAC) е нивото, което контролира достъпа ви до мрежата чрез безжична или кабелна среда. Промяна в тази опция може да доведе до това телефонът ви да не се свърже с Wi-Fi, какъвто беше случаят с друг потребител. Трябва да опитате, преди да се насочите към по-технически причини.
1. Отворете Настройки на телефона си, след което преминете към Всичко за телефона. Потърсете Информация за софтуера и го докоснете.
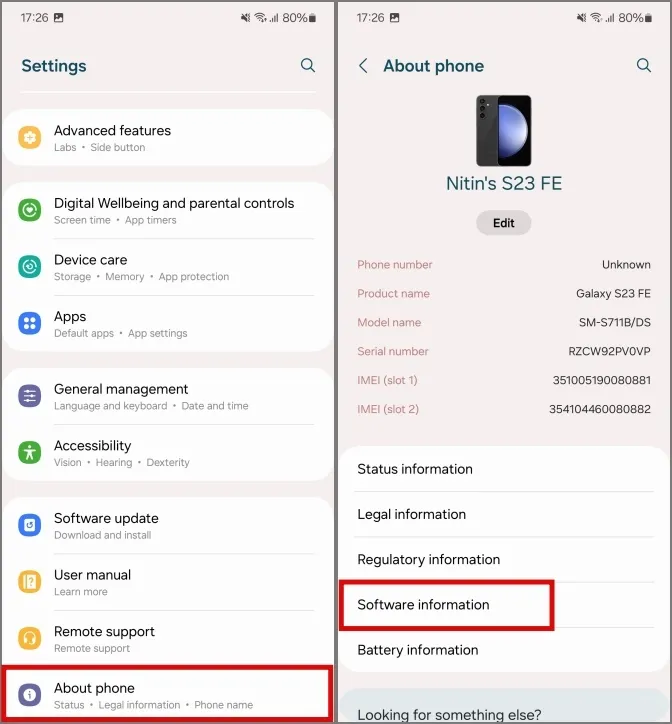
2. След това докоснете Номер на компилация 7 пъти, за да отключите опциите за разработчици. Въведете паролата на телефона си, ако бъде попитана за това, с това режимът за програмист ще бъде активиран.
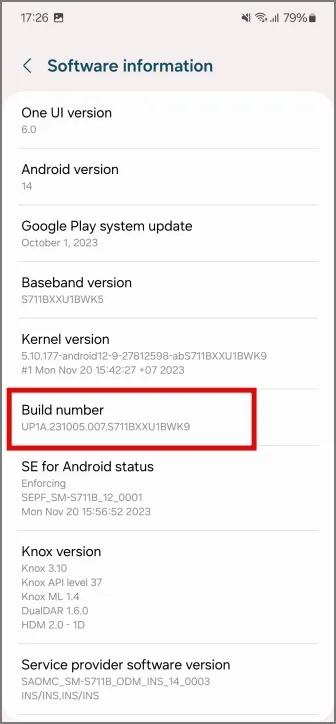
3. Върнете се в Настройки и докоснете Опции за разработчици. Потърсете Wi-Fi непостоянна MAC рандомизация и я активирайте. С това вашият Samsung Galaxy трябва да се свърже с Wi-Fi.
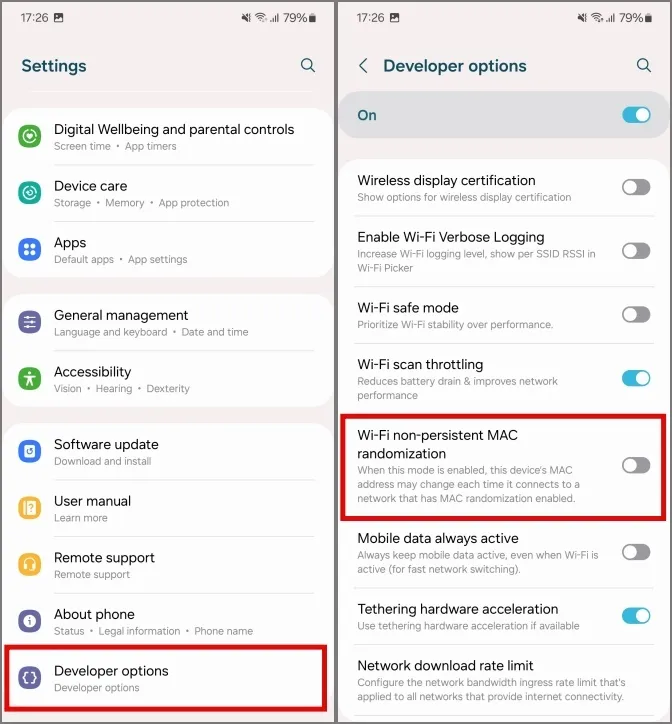
9. Рестартирайте Wi-Fi подсистемата
Wi-Fi подсистемата е системният API, който директно контролира Wi-Fi антените и всяка услуга, свързана с нея. Ако имате проблеми със свързването към Wi-Fi, можете да му дадете необходимия удар, като ръчно рестартирате подсистемата.
1. За да рестартирате подсистемата Wi-Fi във вашия телефон Samsung Galaxy, докоснете менюто с три точки в Wi -Fi настройки. Преминете към Intelligent Wi-Fi.

2. Превъртете надолу и докоснете Intelligent Wi-Fi 5 пъти, за да отключите лабораториите за свързване.
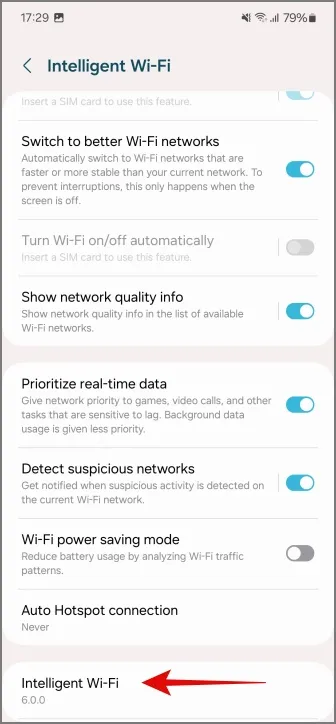
3. Сега докоснете Лаборатории за свързване и превъртете надолу за достъп до Wi-Fi настройки за разработчици.
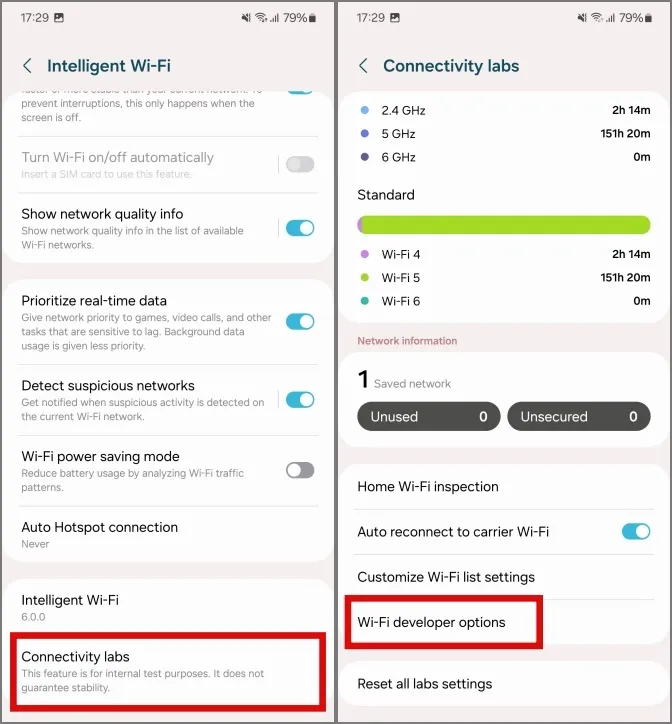
4. Превъртете надолу, за да намерите рестартиране на Wi-Fi подсистемата и го докоснете. Потвърдете рестартирането на Wi-Fi подсистемата, като я докоснете отново.
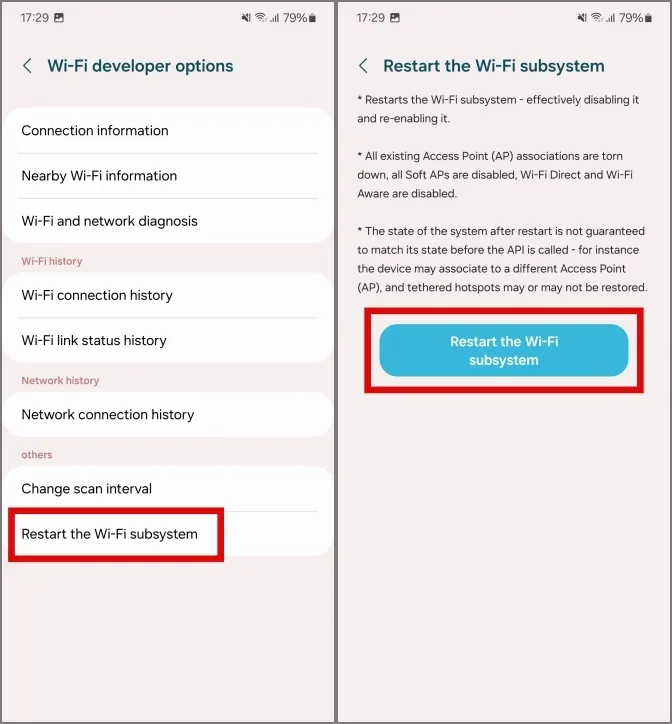
Отказ от отговорност: Wi-Fi, мобилната точка за достъп и Wi-Fi Direct на вашия телефон няма да работят в процеса, но ще възобновят работата си след около 5-10 секунди.
10. Стартирайте в безопасен режим
В случаите, когато наскоро сте инсталирали някои приложения на телефона си, може да срещнете проблеми с общата функция. Трябва да стартирате телефона в безопасен режим, за да диагностицирате правилно проблема.
1. За да стартирате в безопасен режим, натиснете и задръжте бутона за захранване и намаляване на звука за около 2 секунди за достъп до менюто за захранване. След това докоснете и задръжте опцията за изключване за 3 секунди.
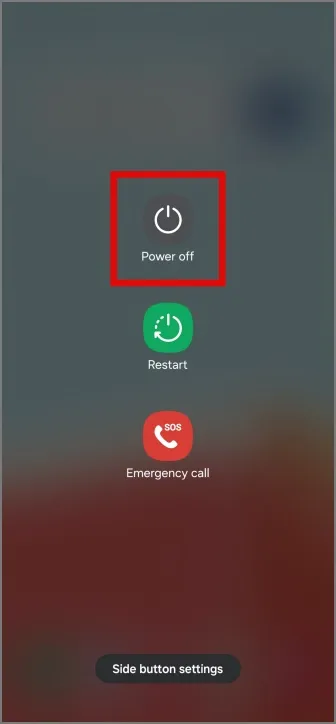
2. Докоснете Безопасен режим, за да стартирате в безопасен режим.
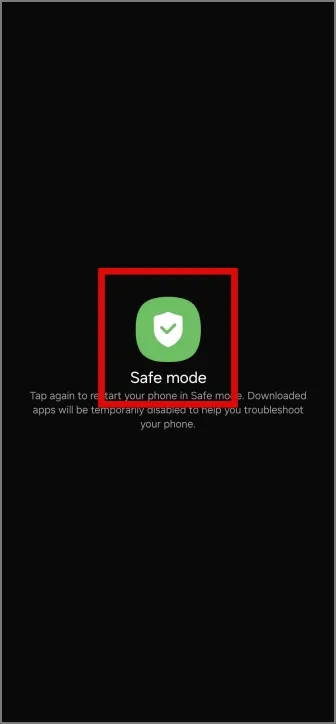
Сега опитайте да се свържете с вашия Wi-Fi. Трябва да се свърже с вашия Wi-Fi без никакви проблеми. Това може да означава, че наскоро инсталирано приложение е в конфликт с Wi-Fi, трябва да обмислите деинсталирането му.
11. Посетете магазина, за да проверите за хардуерни проблеми
Ако сте се опитали да отстраните неизправност и все още срещате проблеми при свързването с Wi-Fi, помислете дали да не посетите официалния магазин на Samsung за решение, защото това изглежда е широко разпространен проблем . Някои потребители имат този проблем в телефона си, откакто са го купили, докато при някои той е възникнал след голяма системна актуализация. Персоналът на магазина може да провери хардуера на телефона ви за аномалии и да ви предостави възможно най-добрата разделителна способност.
Край на Wi-Fi проблемите
Независимо дали става въпрос за домашната Wi-Fi или вашата офис мрежа, вашите проблеми трябва да могат да се свържат с Wi-Fi, след като преминете през нашето ръководство. Но във всеки случай, ако все още сте изправени пред проблема, свързването с магазина на Samsung изглежда като добра идея.
В тази бележка, ето как можете да използвате Dynamic Island на телефони Samsung Galaxy.


Вашият коментар