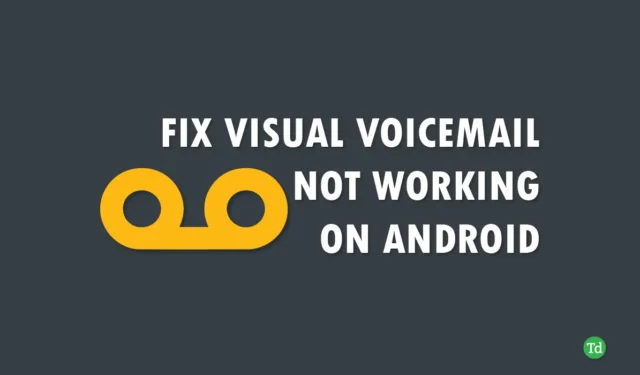
Срещането на проблем „Визуалната гласова поща не работи“ на вашето устройство с Android е доста често срещано явление и може да бъде доста притеснително, особено когато поддържането на връзка е жизненоважно. Въпреки това, не се притеснявайте! Събрахме най-ефективните решения, пригодени за потребителите на Android, за да разрешим този проблем.
Визуалната гласова поща играе важна роля в нашата комуникация, като ни позволява да следим важни съобщения, без да е необходимо да вдигаме телефона всеки път. Тази функция гарантира, че сме актуализирани и можем лесно да предаваме важна информация.
Ако търсите начини да коригирате този проблем, не търсете повече. Съставихме списък с най-надеждните техники за справяне с грешката „Визуалната гласова поща не работи“ на устройства с Android. Нека проучим тези методи за отстраняване на неизправности без забавяне.
Какво причинява визуалната гласова поща да не работи?
Може да има няколко причини за неизправността на приложението Verizon Visual Voicemail на вашето устройство с Android. По-долу са някои често срещани виновници:
- Слаба или нестабилна интернет връзка.
- Изпълнение на остаряла версия на приложението.
- Повредени файлове в приложението Visual Voicemail.
- Възможно е услугата Visual Voicemail да не е активирана.
- Недостатъчно място за съхранение на вашето устройство.
Стъпки за разрешаване на проблеми с визуалната гласова поща
Ето най-ефективните техники за коригиране на проблема „Визуалната гласова поща не работи“ на устройства с Android . Уверете се, че следвате внимателно всяка стъпка.
1. Рестартирайте вашето устройство
Обикновеното рестартиране на устройството често действа като бързо решение за неочаквани проблеми, като например тези, засягащи визуалната гласова поща. Ако срещнете този проблем, рестартирайте телефона си, за да видите дали проблемът ще се разреши от само себе си. Ако проблемът продължава, помислете дали да не опитате допълнителни стратегии за отстраняване на неизправности.
2. Проверете вашата мрежова връзка
Нестабилна мрежова връзка може да е причината за неправилното функциониране на визуалната гласова поща на вашето устройство с Android.
Можете да проверите скоростта на интернет чрез уебсайта Speedtest . Ако връзката е непоследователна, опреснете я, като включите и изключите самолетния режим.
3. Нулирайте мрежовите настройки
Ако превключването на самолетен режим не помогне, помислете за нулиране на мрежовите настройки. Ето как:
- Достъп до настройките на вашия телефон.
- Изберете Връзка и споделяне, последвано от Нулиране на Wifi, мобилни мрежи .
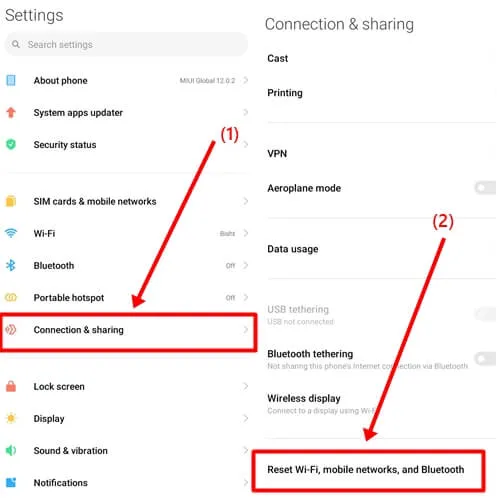
- Натиснете бутона Нулиране на настройките в долната част.
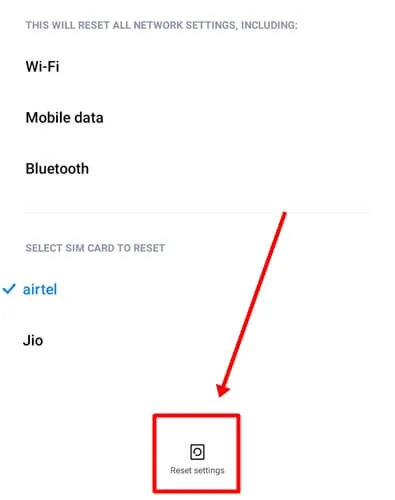
- Въведете паролата си, ако бъдете подканени, и изчакайте процесът да приключи.
4. Изчистете кеша на приложението и данните
Кеш файловете са предназначени за по-бърз достъп, но понякога могат да се повредят, което води до проблеми с приложението. За да изчистите кеша и данните, изпълнете следните стъпки:
- Отидете до Настройки > Приложения > Управление на приложения .
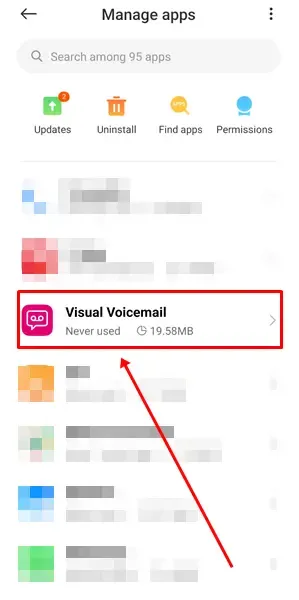
- Изберете Изчистване на всички данни , след което потвърдете, като натиснете OK .
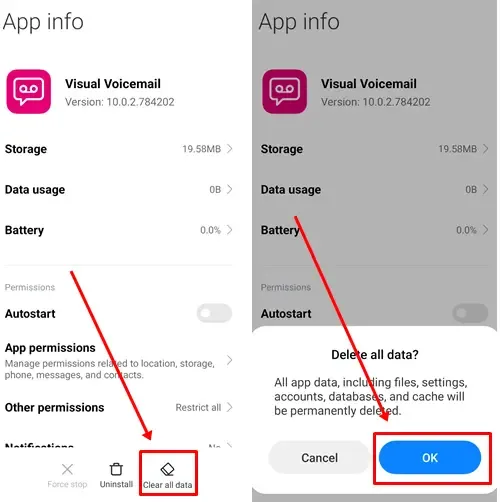
5. Актуализирайте приложението Visual Voicemail
Използването на остаряла версия на приложението Visual Voicemail може да доведе до проблеми с функционалността. За да проверите за актуализации, изпълнете следните стъпки:
- Стартирайте Google Play Store и потърсете Visual Voicemail .
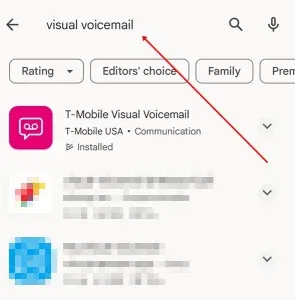
- Изберете приложението, за да видите дали има налични актуализации. Ако е така, щракнете върху Актуализация .
6. Изчистете място за съхранение
Липсата на място за съхранение може да попречи на правилното функциониране на визуалната гласова поща. Уверете се, че на телефона ви има достатъчно място.
- Отидете на Настройки > Всичко за телефона .
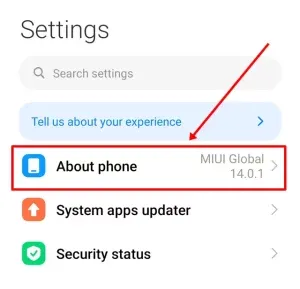
- Натиснете Storage > Free Up .

- Освен това изтрийте ръчно ненужните файлове от галерията или файловия мениджър на вашето устройство.
7. Превключете настройките за визуална гласова поща
Проверете дали Visual Voicemail е активирана на вашето устройство. Ако не е активен, изпълнете следните стъпки, за да го активирате:
- Отворете приложението Телефон , след което докоснете иконата с три вертикални точки в горния десен ъгъл.
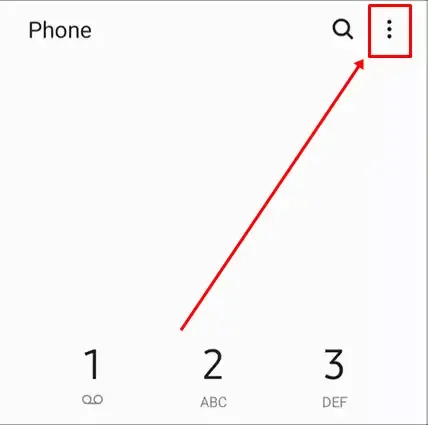
- Изберете Настройки > Гласова поща .
- Използвайте бутона за превключване, за да активирате функцията за визуална гласова поща.
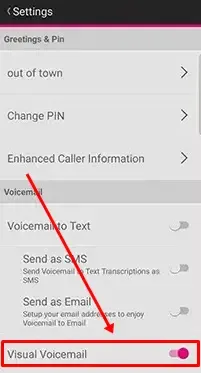
8. Преинсталирайте приложението Visual Voicemail
Ако проблемът продължава, помислете за премахване и повторно инсталиране на приложението. Това ще го възстанови до състоянието му по подразбиране и може да разреши всички текущи проблеми.
- Потърсете приложението за визуална гласова поща в Google Play Store .
- Докоснете приложението , за да го отворите.
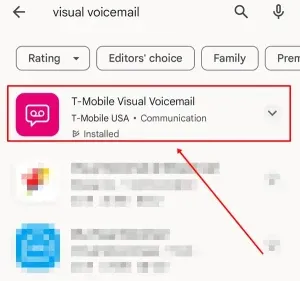
- Натиснете бутона Деинсталиране , след което докоснете Инсталиране , за да преинсталирате.
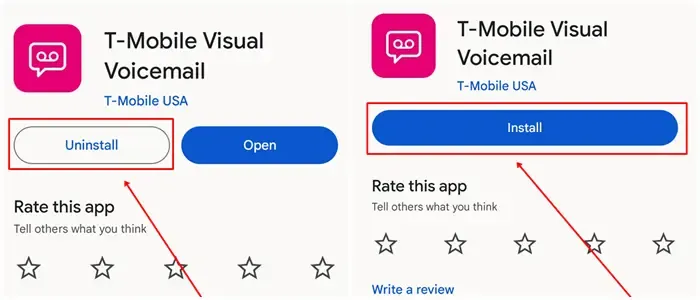
9. Деактивирайте пренасочването на повиквания
Ако по-ранните решения не успеят, уверете се, че пренасочването на повиквания е изключено, тъй като може да допринася за проблема. За да потвърдите, изпълнете следните стъпки:
- Отворете приложението за телефон, въведете *73 и натиснете бутона за повикване.
- След няколко секунди трябва да чуете звуков сигнал за потвърждение, което показва, че пренасочването на повиквания е деактивирано.
10. Надстройте вашата операционна система Android
Остаряла версия на Android може да е причината за проблема „визуалната гласова поща не работи“.
- Отидете в Настройки > Всичко за телефона .
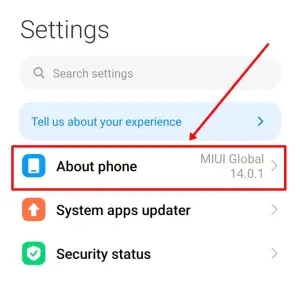
- Потърсете опцията Версия на софтуера .
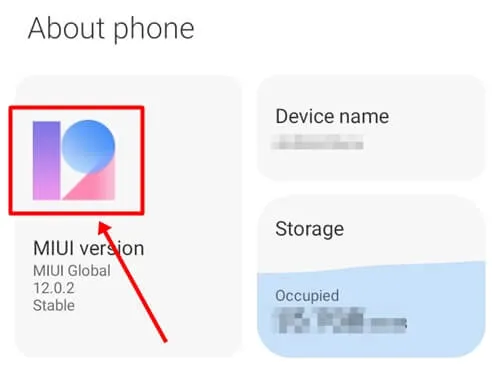
- Натиснете бутона Проверка за актуализации .
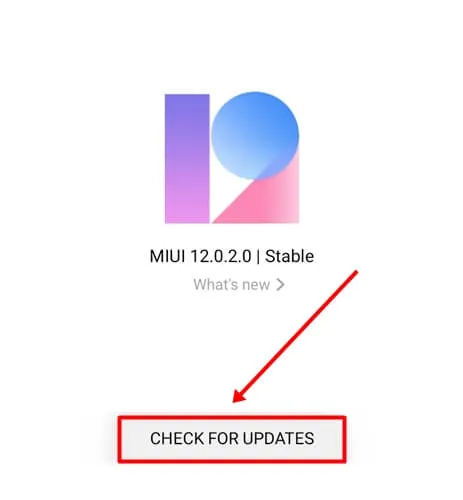
- Ако има актуализация, щракнете върху бутона Актуализиране .
Заключение
Надяваме се, че тези решения на проблема с неработещата визуална гласова поща на устройства с Android са се оказали полезни. Тези методи са сред най-ефективните налични. Ако срещнете някакви затруднения при изпълнението на тези стъпки или имате нужда от допълнителна помощ, моля, не се колебайте да се свържете с нас в коментарите. Ние сме тук, за да ви помогнем да разрешите проблемите си възможно най-бързо.




Вашият коментар