
Случвало ли ви се е да прелиствате стари снимки и да ви се иска да са по-ясни, по-ясни и по-жизнени? Влезте в Samsung Galaxy S24 Ultra – това не е просто камера за телефон. Това е фотографска мощност, въоръжена с 200-мегапикселов сензор и AI магия, която трансформира обикновените снимки в невероятни спомени. Плюс това, с функции като двоен запис, незабавен забавен каданс, автоматично кадриране и S-Pen, възможностите са безкрайни. Чувствате ли се вече претоварени? Ето най-добрите съвети, трикове и скрити функции на камерата на Samsung Galaxy S24 Ultra, които трябва да знаете.
1. Правете снимки с 200-мегапикселова резолюция
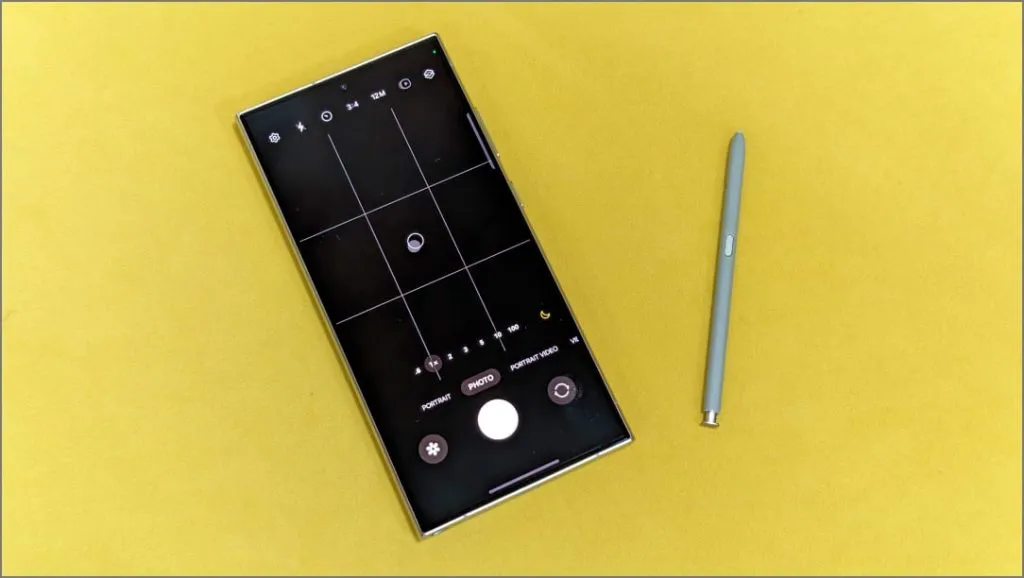
Samsung Galaxy S24 Ultra може да се похвали с 200-мегапикселова основна камера. По подразбиране той създава 12-мегапикселови снимки чрез процес, наречен пикселно групиране . Той комбинира множество пиксели в един „супер пиксел“, който позволява на камерата да улавя повече светлина и да създава по-ярки и ясни снимки, особено при условия на слаба светлина.
В ситуации с достатъчно светлина, като например при пряка слънчева светлина, можете да използвате 200-мегапикселовия режим, за да заснемете повече детайли от тези при обикновена снимка.
За да заснемете снимки с пълна разделителна способност на вашия Galaxy S24 Ultra, отворете приложението Камера и докоснете иконата за разделителна способност (12M) в горната част. След това го променете на 200M .
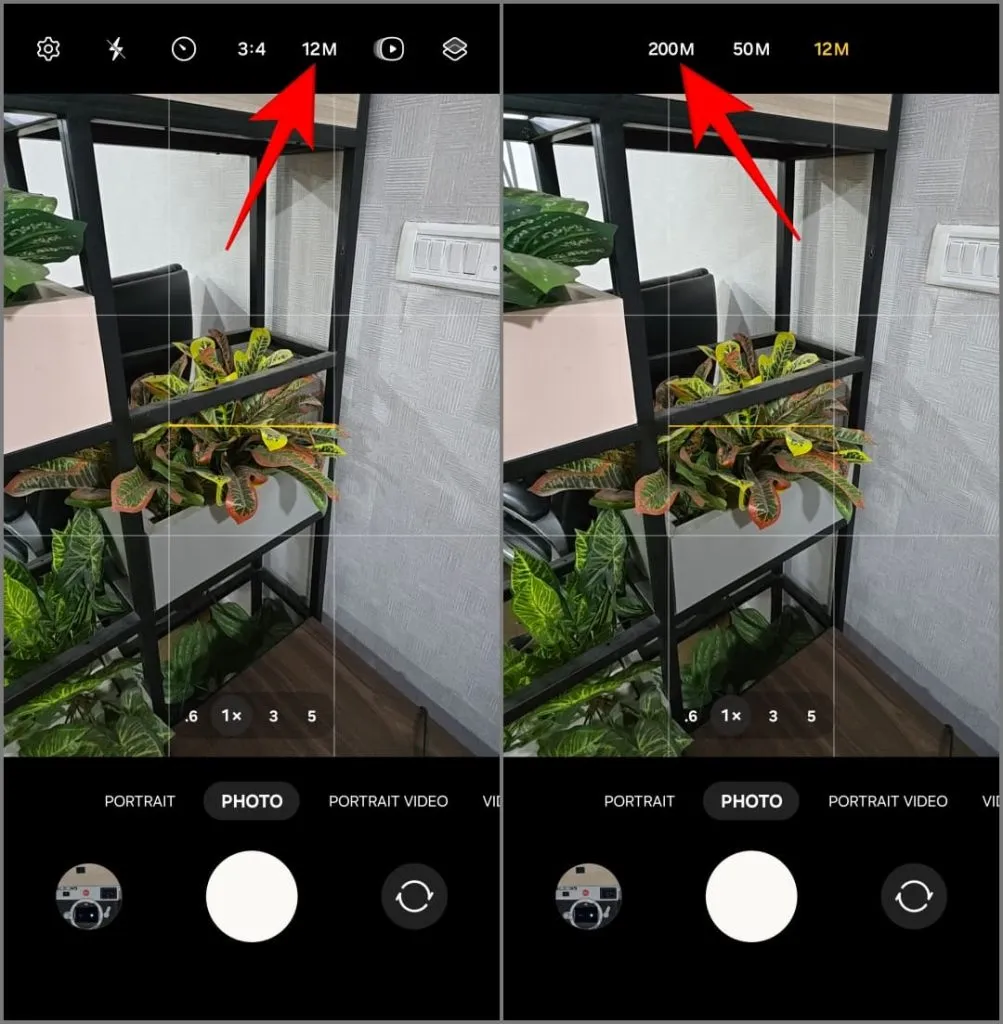
Имайте предвид, че изображенията, заснети с 200-мегапикселова разделителна способност, заемат повече място и може да изглеждат с шум при слаба светлина. Като алтернатива можете да изберете 50-мегапикселов режим, който предлага добро средно положение между потреблението на съхранение и яснотата.
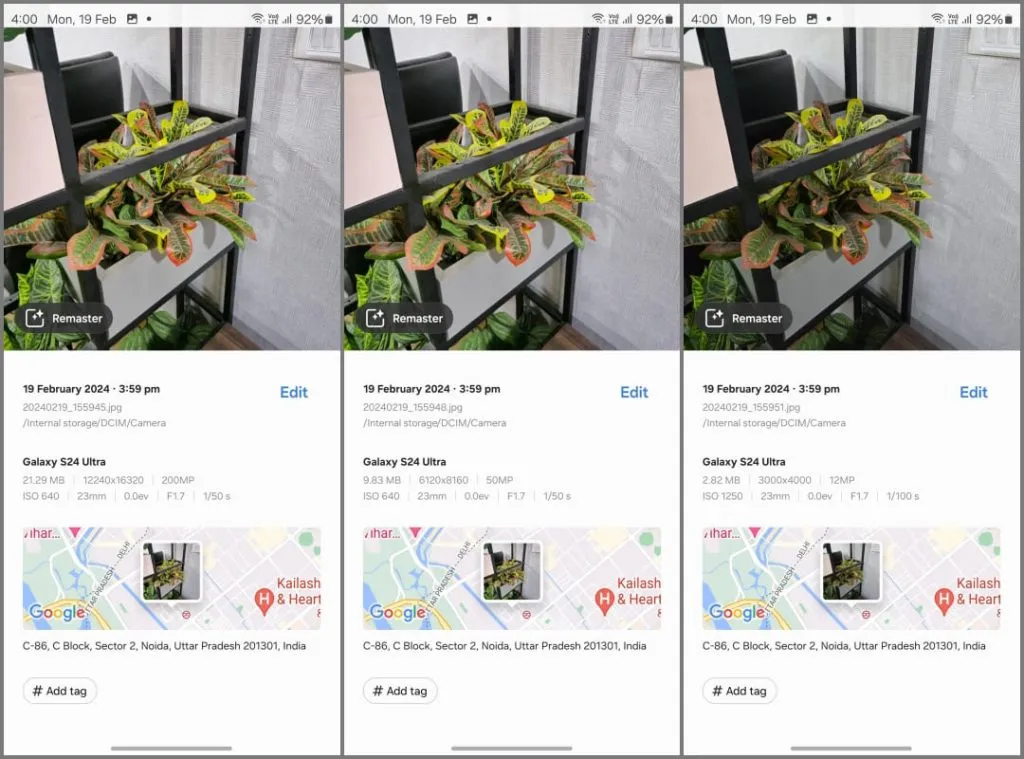
Кога да използвате 200-мегапикселовия режим:
- Улавяне на изключителни детайли: Идеален за заснемане на пейзажи или паметници при ярка дневна светлина, където искате да имате възможно най-много детайли. Освен това ви позволява да изрязвате силно, без да губите качество.
- Правене на снимки за отпечатване или тапет: Обикновените снимки може да изглеждат пикселизирани или замъглени, когато се използват като тапет на работния плот или се отпечатват в голям формат, като плакат или банер. Използвайте 200-мегапикселовия режим за по-добра острота и яснота на по-големи платна.
Кога не трябва да използвате 200-мегапикселовия режим:
- Заснемане при слаба светлина: 12-мегапикселовият режим използва групиране на пиксели за по-ярки и ясни снимки при слаба светлина.
- Нямате място за съхранение: 200-мегапикселовите снимки са с огромен размер и могат бързо да запълнят хранилището ви. При S24 Ultra една снимка от 200 MP може да заеме приблизително 5 пъти повече място за съхранение от 12-мегапикселова снимка, докато 50-мегапикселова снимка заема около двойно повече място.
- Кратко време: Снимките с пълна разделителна способност отнемат повече време за обработка, причиняват значително забавяне на затвора и не поддържат серия от снимки.
Накратко, придържайте се към 12-мегапиксела за ежедневни кликвания. Използвайте 200 мегапиксела за ярки пейзажи, ориентирани към детайлите обекти или когато искате да изрежете по-късно.
За да избегнете преекспониране в 200-мегапикселов режим, особено в ярки сцени, докоснете зоната с най-много светли точки, за да заключите ръчно експозицията. Освен това изключете Adaptive Pixel в Camera Assistant, когато снимате в пълна разделителна способност. Това ще подобри производителността, но ще ви трябва много светлина за добри резултати.
2. Включете високоефективни снимки и видео
Докато Galaxy S24 Ultra предлага до 1TB място за съхранение (в зависимост от варианта), снимките и видеоклиповете могат бързо да изядат това пространство. За да спестите място за съхранение, помислете за активиране на високоефективни режими и за двата, които използват модерни HEIC и HEVC кодеци, за да получавате снимки с по-малък размер на файла, без да жертвате качеството на изображението. Ето как:
1. Отворете приложението Камера на вашия Galaxy S24 Ultra. Отидете на Настройки .
2. Отидете на Разширени опции за картина .
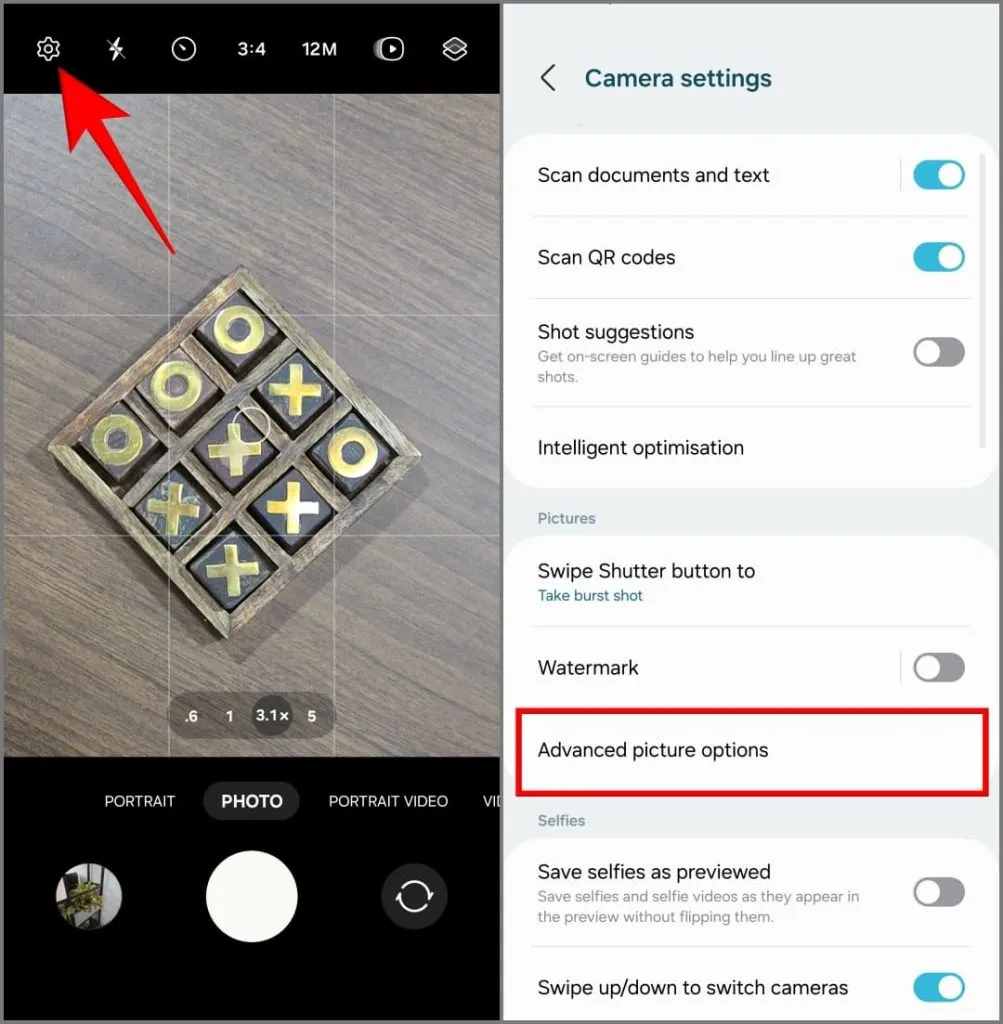
3. Тук превключете на High Efficiency Pictures .
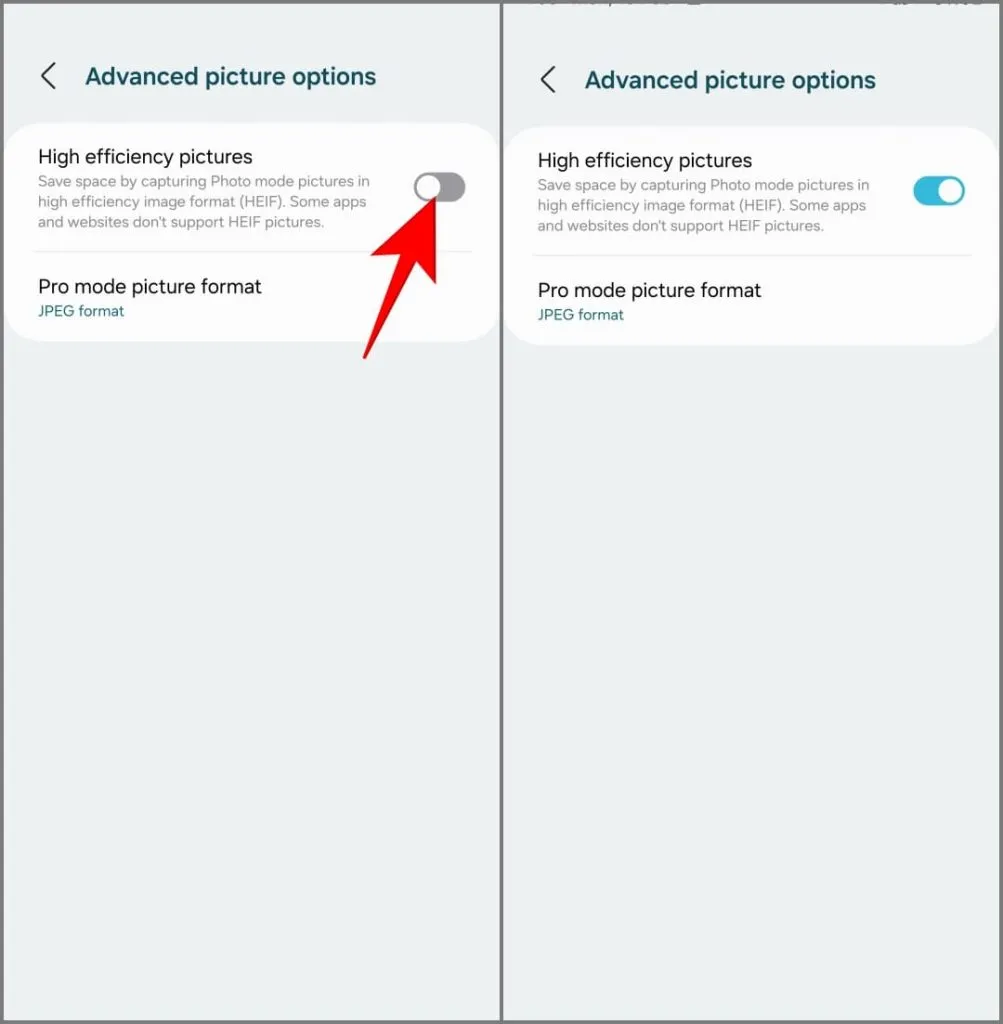
4. Върнете се назад и докоснете Разширени опции за видео .
5. Изберете HEVC (висока ефективност) под Видео формат.
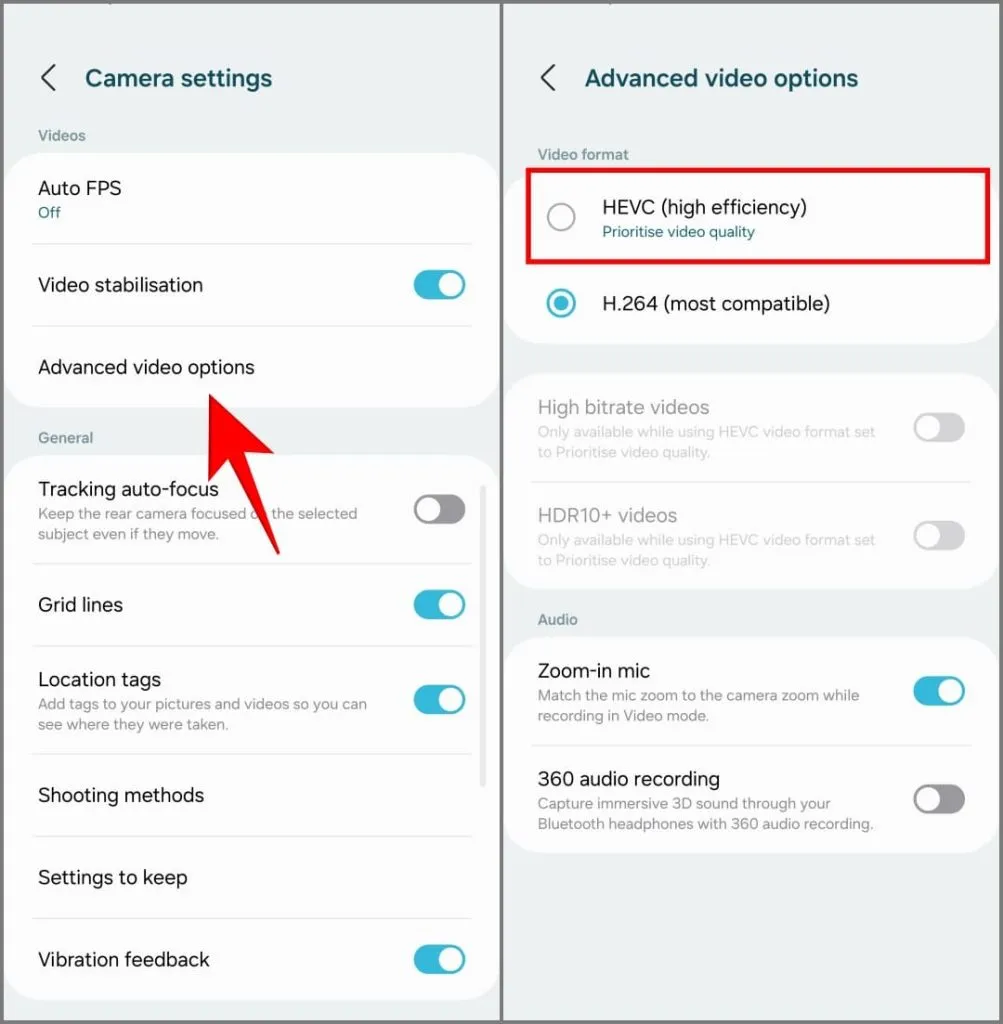
6. Изберете Приоритет на качеството на видеото , когато бъдете подканени, за да сте сигурни, че видеоклиповете ви все още изглеждат страхотно.

На Galaxy S24 Ultra високоефективните изображения заемат 50-70% по-малко място за съхранение от обикновените. По същия начин високоефективните видеоклипове са с 20-30% по-малки от по-съвместимия формат H.264.
Високоефективният режим запазва снимки във формат HEIC и видеоклипове във формат HEVC. Някои приложения и уебсайтове може да не поддържат тези формати. Така че ще трябва да конвертирате изображения и видеоклипове за съвместимост. Предпочитайте да използвате по-съвместимите формати, ако планирате да редактирате снимката или видеоклипа по-късно.
3. Използвайте двойно записване
Двойният запис на Galaxy S24 Ultra заменя функцията Director’s View, която дебютира със серията S21. Позволява ви да записвате видеоклипове, като използвате едновременно две различни задни камери, като ултраширокоъгълен и телефото обектив едновременно, или дори от камерата за селфи заедно със заден обектив.
Заснемете партито за рождения ден на вашия приятел на основната камера, докато реакцията ви на живо се показва в по-малък прозорец картина в картина. Или разкажете цялото си пътуване в селфи-влог, показвайки невероятни пейзажи или архитектура от задната камера. Друг случай на използване може да бъде на концерт, където можете да запишете едновременно увеличен изглед и ултраширокоъгълна снимка.
1. Отворете приложението Камера и докоснете Още в лентата с инструменти в долната част.
2. Докоснете Dual Recording от наличните опции.
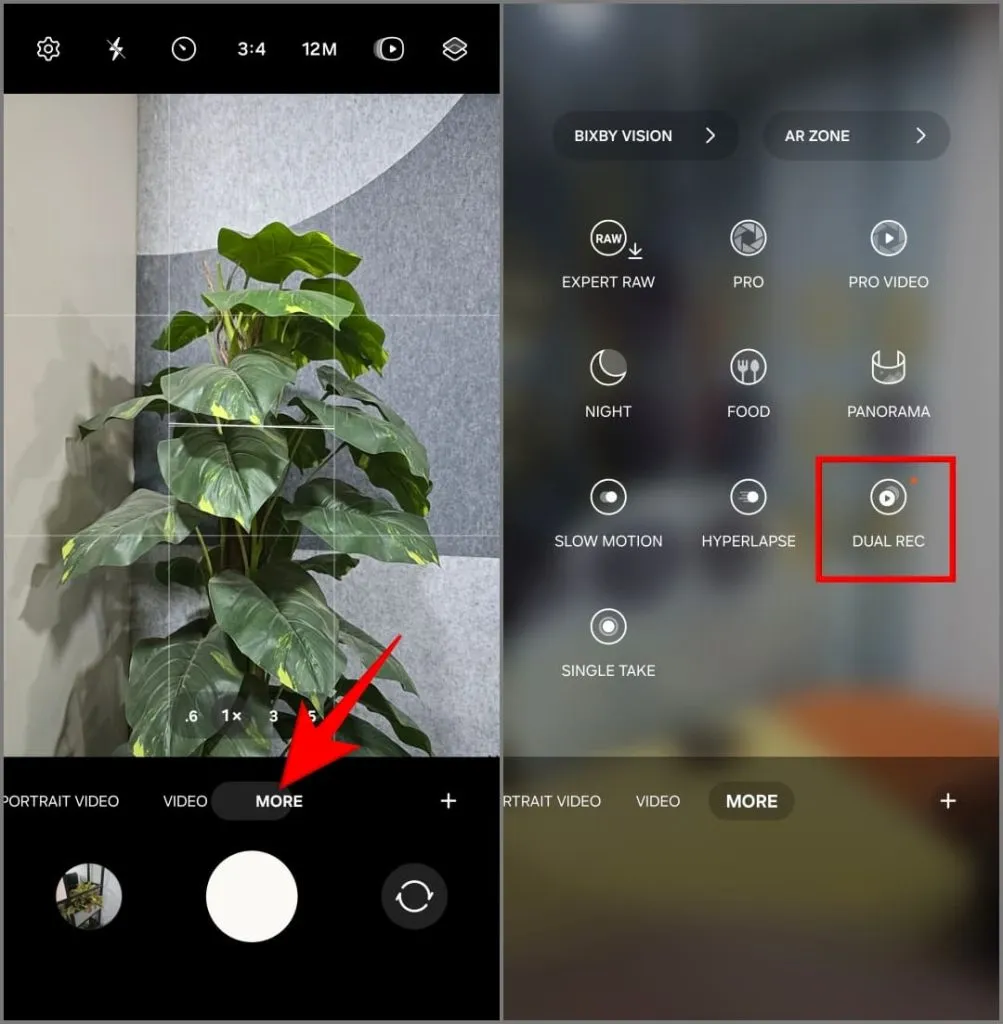
3. Докоснете Избор на обективи и изберете двете камери, които искате да използвате едновременно (напр. ултраширокоъгълна и телефото) и докоснете OK . За да размените позициите им на екрана (основен срещу PiP), докоснете някоя от лещите след избора си.
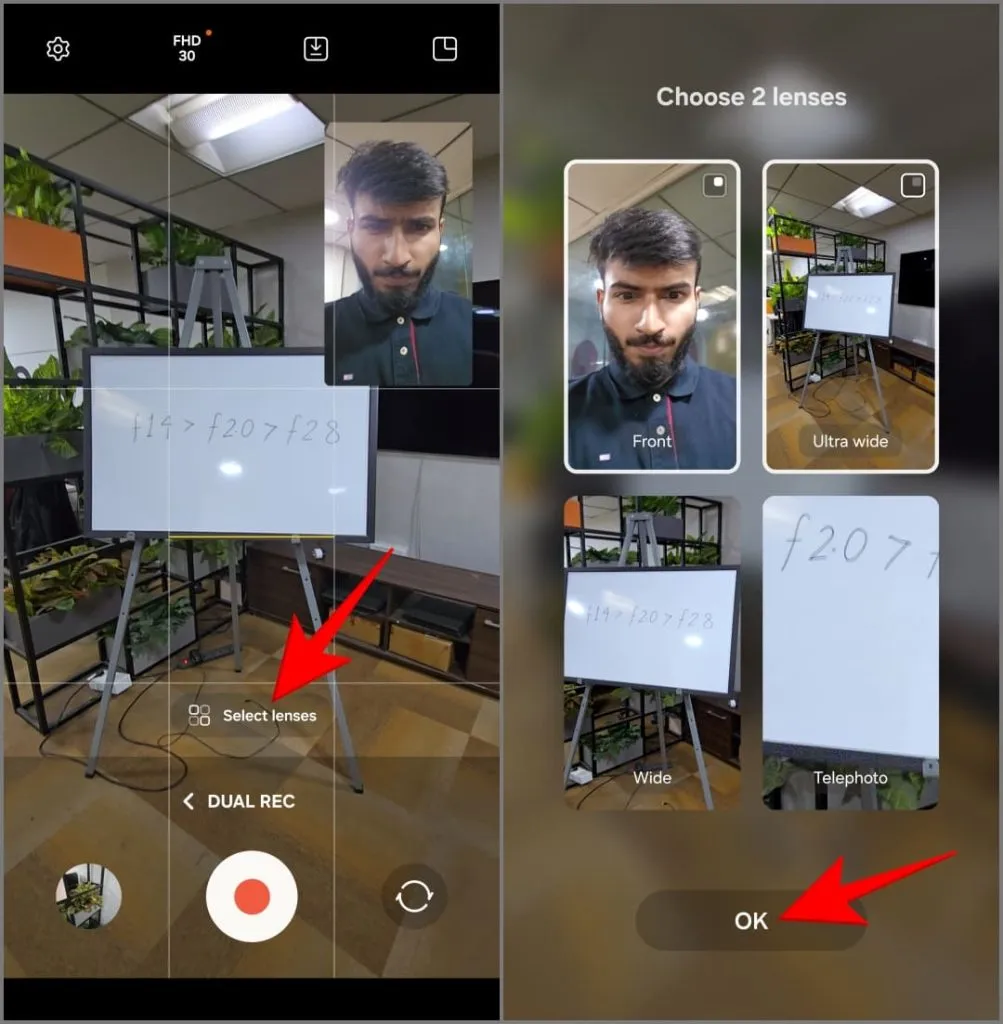
4. Докоснете иконата Запазване в горната част, за да изберете дали искате да:
- Запазване на видеото като прегледано: Това комбинира двата изгледа на камерата в един видео файл в оформлението, което сте избрали, т.е. картина в картина или разделен екран.
- Запазване като два отделни файла: Това ще създаде два отделни видео файла, по един от всяка от камерите, които сте използвали, докато записвате.
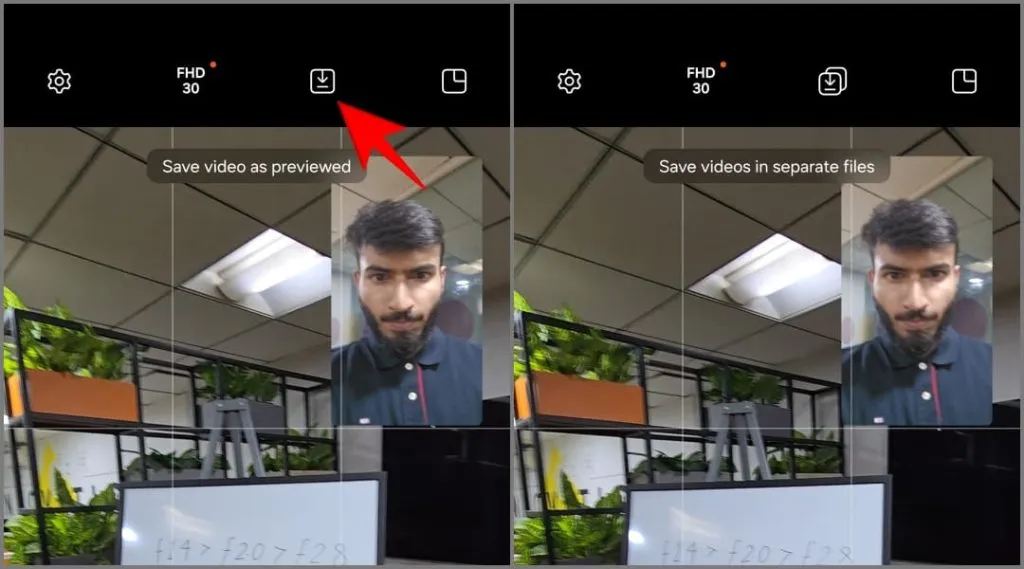
5. След това докоснете иконата за оформление горе вдясно, за да изберете вашето оформление:
- Изглед картина в картина: Вашата вторична камера ще се появи в по-малка кутия в горната част на основното видео.
- Разделен изглед : Екранът ви ще бъде разделен наполовина, показвайки емисиите на двете камери един до друг.
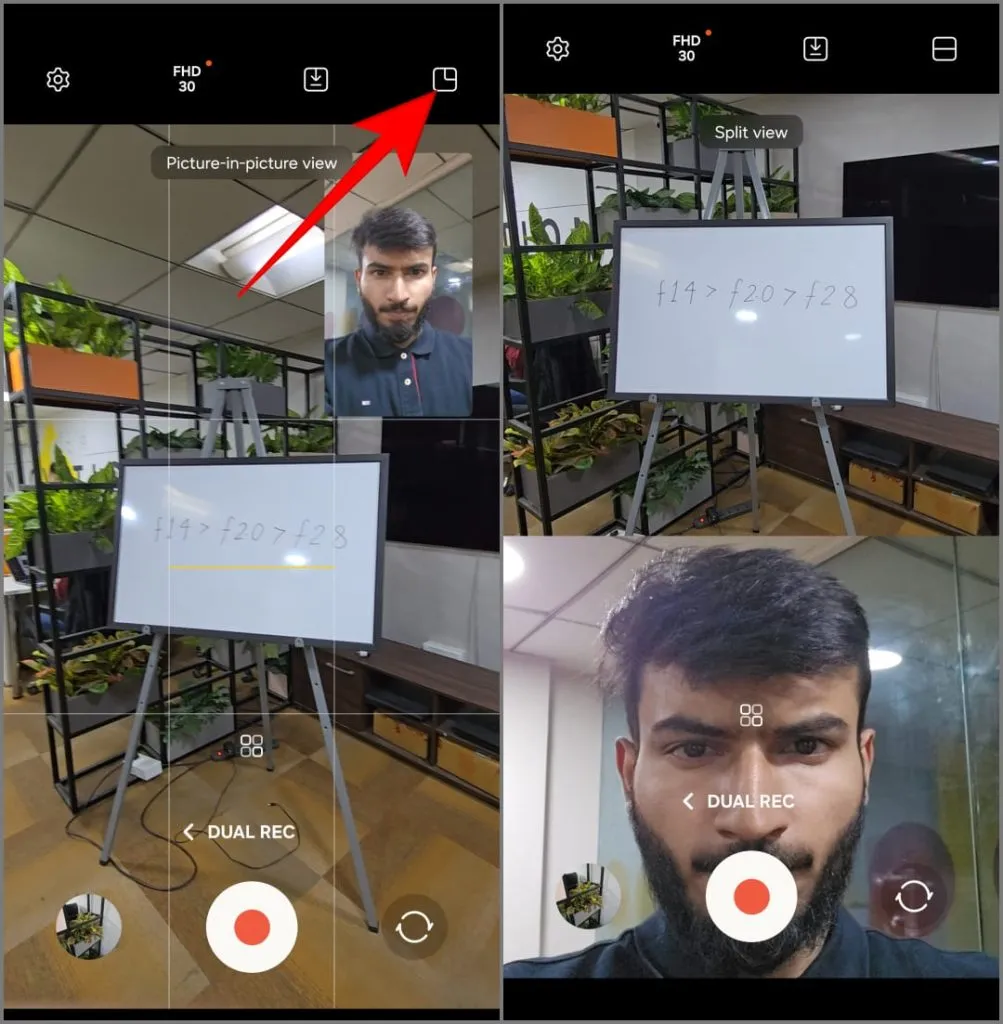
6. Накрая натиснете червения бутон за запис , за да започнете да записвате видеото с помощта на двете камери едновременно.
4. Използвайте Single Take
Single Take е уникална функция на камерата, която записва кратко видео (приблизително 10 секунди). След това използва AI, за да извлече различни интересни снимки и видеоклипове от сцената, като прилага различни филтри и режими, съобразени с момента. След това можете да решите кои да запазите и кои да отхвърлите.
Samsung представи функцията Single Take с Galaxy S20. За Galaxy S24 те надстроиха функцията, позволявайки му да заснема изображения и видеоклипове едновременно с помощта на всички камери на телефона (включително както предни, така и задни лещи). Ето как да го използвате:
1. Отворете приложението Камера и докоснете Още .
2. Изберете Single Take .

3. Изберете между опциите за увеличение 0,6x , 1x , 3x , 5x или 10x . Можете също да снимате 2x, като добавите прекия път чрез приложението Camera Assistant (ще говорим за това по-късно).
4. Докоснете бутона на затвора , за да запишете 10-секундно видео. Можете да го направите 15 секунди, като докоснете бутона +5s .
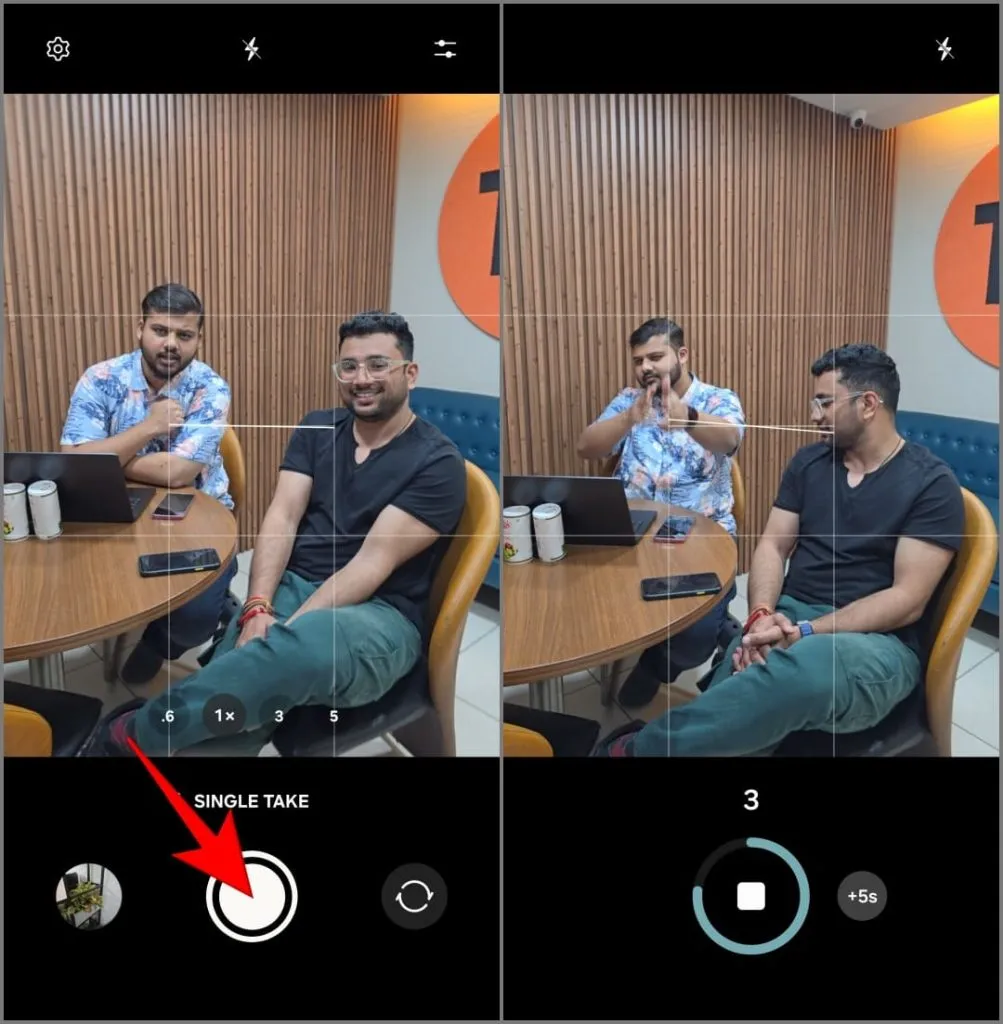
Ще получите минимум четири резултата, включително оригиналното видео, бумеранг, най-добрата снимка и изрязан кадър. Изберете тези, които харесвате, и изтрийте останалите.

5. Настройте интелигентната оптимизация в снимки
Вашият Galaxy S24 Ultra използва изкуствен интелект за автоматично подобряване на вашите снимки. Той открива сцената или обекта, който се опитвате да заснемете, и съответно настройва настройките на камерата като цветови баланс, наситеност, яркост, контраст и други.
Въпреки че е активирано по подразбиране, можете да персонализирате интензивността на AI оптимизацията във вашите снимки. Ето как:
1. Отворете приложението Камера и докоснете Настройки горе вляво.
2. Докоснете Интелигентна оптимизация .
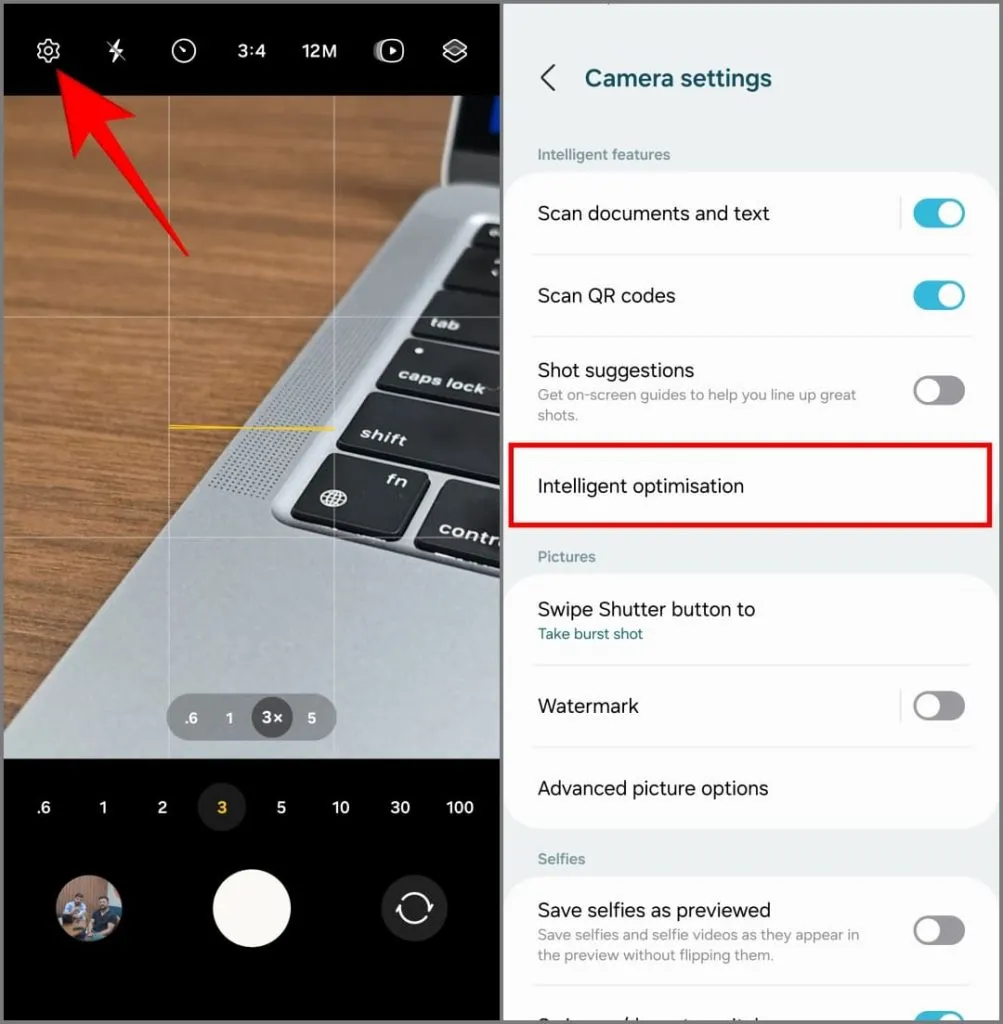
3. Изберете вашето ниво на оптимизация:
- Максимум: Улавя смели снимки, които понякога може да изглеждат неестествено наситени, филтрирани и прекалено обработени. Като се има предвид това, тази настройка е идеална за щракване върху снимки, готови за социални медии.
- Среден: Предлага добър баланс между естествено изглеждащи снимки и подобрения на AI. Намерих го идеален за ежедневно насочване и снимане.
- Минимум: AI все пак ще анализира и ще обработи вашата снимка, но промените са по-фини и дават приоритет на естествения вид. Използвайте това, ако предпочитате сами да редактирате снимки.
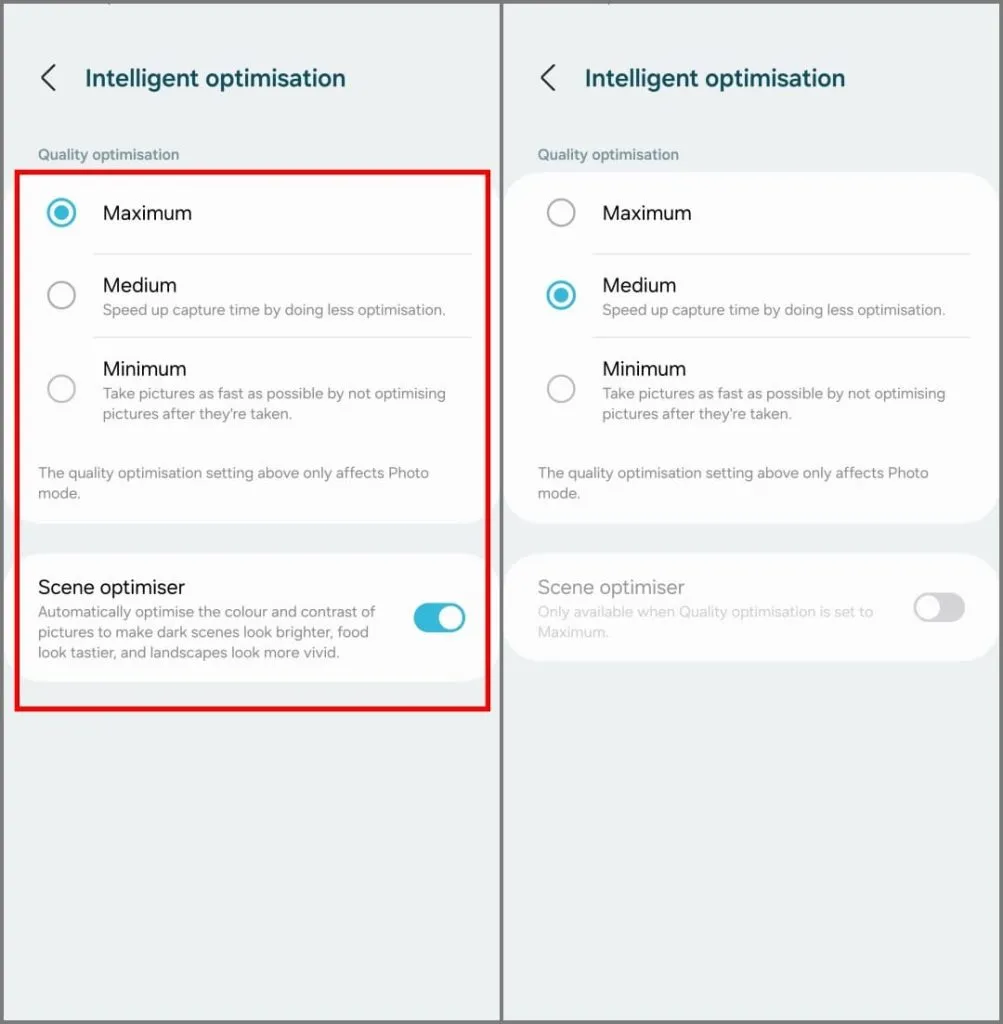
На същия екран ще намерите друга AI функция, Оптимизатор на сцени . Той открива обекти в рамката и настройва експонацията, контраста, баланса на бялото и други, за да приспособи снимката към тези обекти. Той разпознава над 32 неща, включително бебета, кучета, котки, хора, храна, пейзажи, плажове, залези, градове и др.
Фотографията е много лично хоби, така че експериментирайте и смесвайте наличните настройки, за да намерите това, което най-добре подхожда на вашия стил. Поддържам оптимизацията на средна стойност с изключен оптимизатор на сцени.
6. Включете автоматичното рамкиране, за да запазите обекта в рамка
Уморихте ли се да се опитвате да поддържате движещи се обекти на фокус, докато снимате? Опитайте Auto Framing на вашия S24 Ultra. Когато записва видео, той открива хора и автоматично настройва рамката, за да ги държи центрирани и на фокус.
За да го използвате, отворете приложението Камера , превключете на режим Видео . Докоснете иконата за автоматично рамкиране в долния десен ъгъл. Трябва да светне в жълто с известие, показващо, че автоматичното рамкиране е включено.
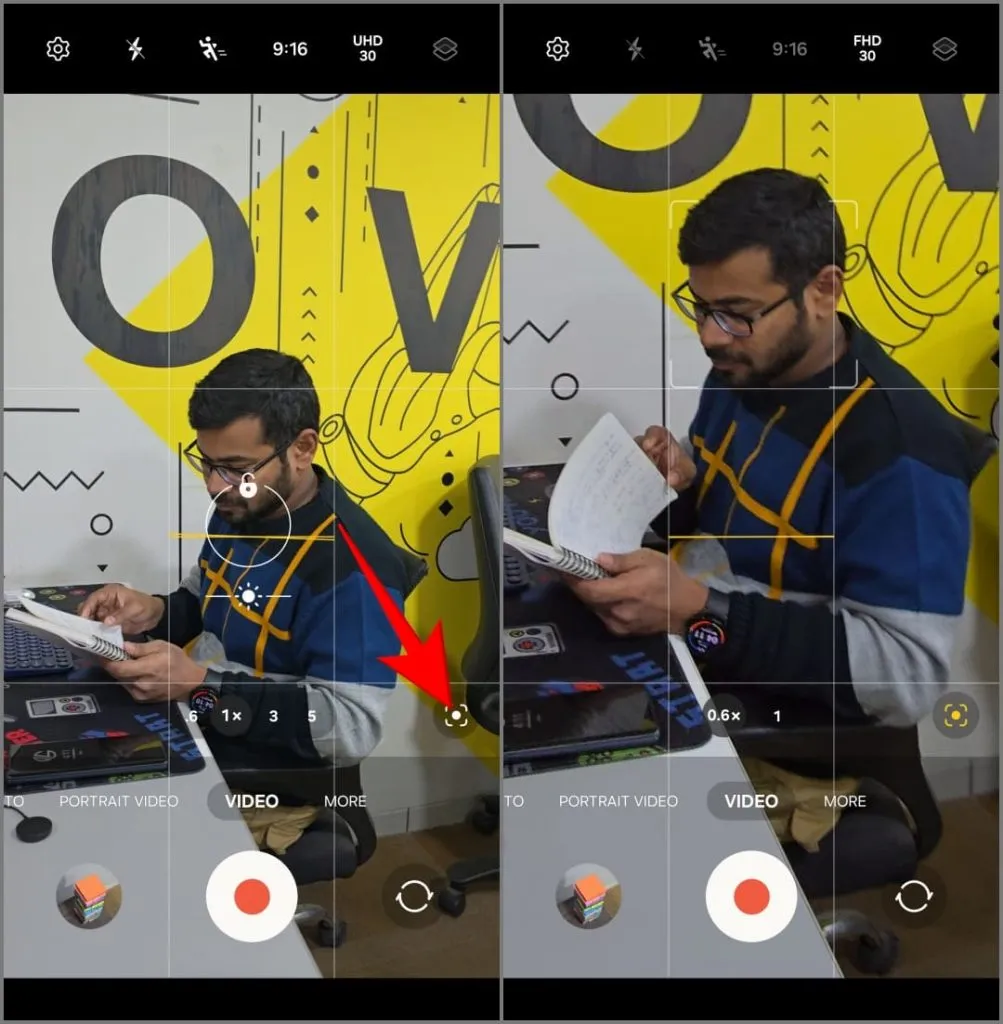
Започнете да записвате и докоснете обекта или лицето, което искате да задържите на фокус. Вашият Galaxy S24 Ultra автоматично ще увеличава и намалява, за да ги държи центрирани през цялото видео. Той се движи плавно, за да ви даде видео без трептене, дори ако вие сами не движите активно телефона.
7. Използвайте Focus Enhancer за заснемане на макро снимки
Подобно на много други водещи смартфони, Galaxy S24 Ultra няма специален макро обектив. Вместо това, той разчита на своята ултраширокоъгълна камера за снимки в близък план. Ако ви е трудно да заснемете макро снимка или да фокусирате върху близък обект, опитайте да използвате Focus Enhancer.
За да направите това, отворете приложението Камера и доближете телефона до обекта . Иконата Focus Enhancer трябва автоматично да се появи в долния ляв ъгъл – докоснете я и тя ще използва ултраширокия обектив за фокусиране. Вече можете да заснемете подробна макро снимка, като стоите близо до обекта, като същевременно го поддържате остър.
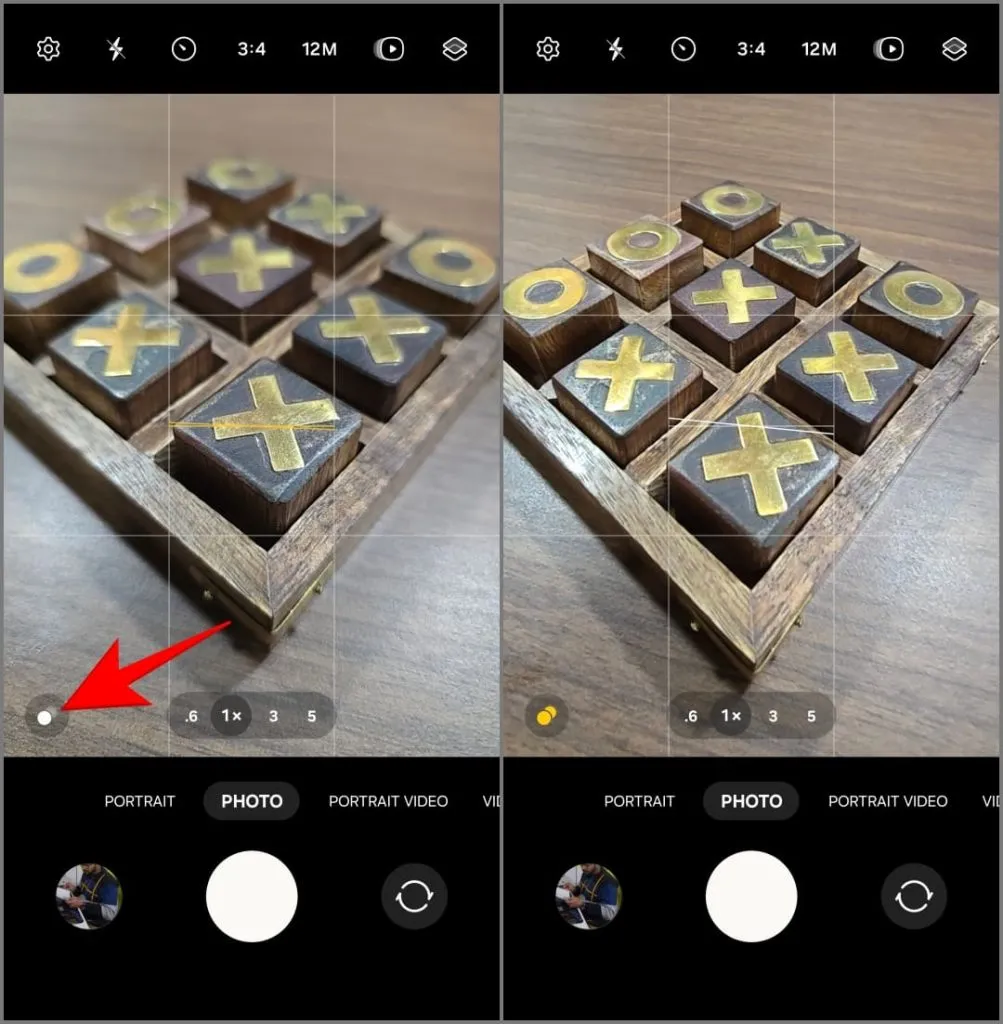
8. Незабавно превърнете видео в забавен каданс
Когато записвате традиционно видео на забавен каданс, телефонът ви улавя много кадри в секунда и ги разтяга по време на възпроизвеждане. Това създава плавен, забавен ефект, когато гледате видеоклипа. Но с Galaxy S24 Ultra не винаги е необходимо да планирате, за да постигнете този ефект.
Серията S24 има уникална функция, наречена Instant Slow-Mo . Натиснете продължително върху записано видео в приложението Samsung Gallery. AI на телефона ще анализира кадрите и ще създава нови, за да забави изкуствено кадрите. Резултатите изглеждат доста приемливи за ефект, задвижван от AI.
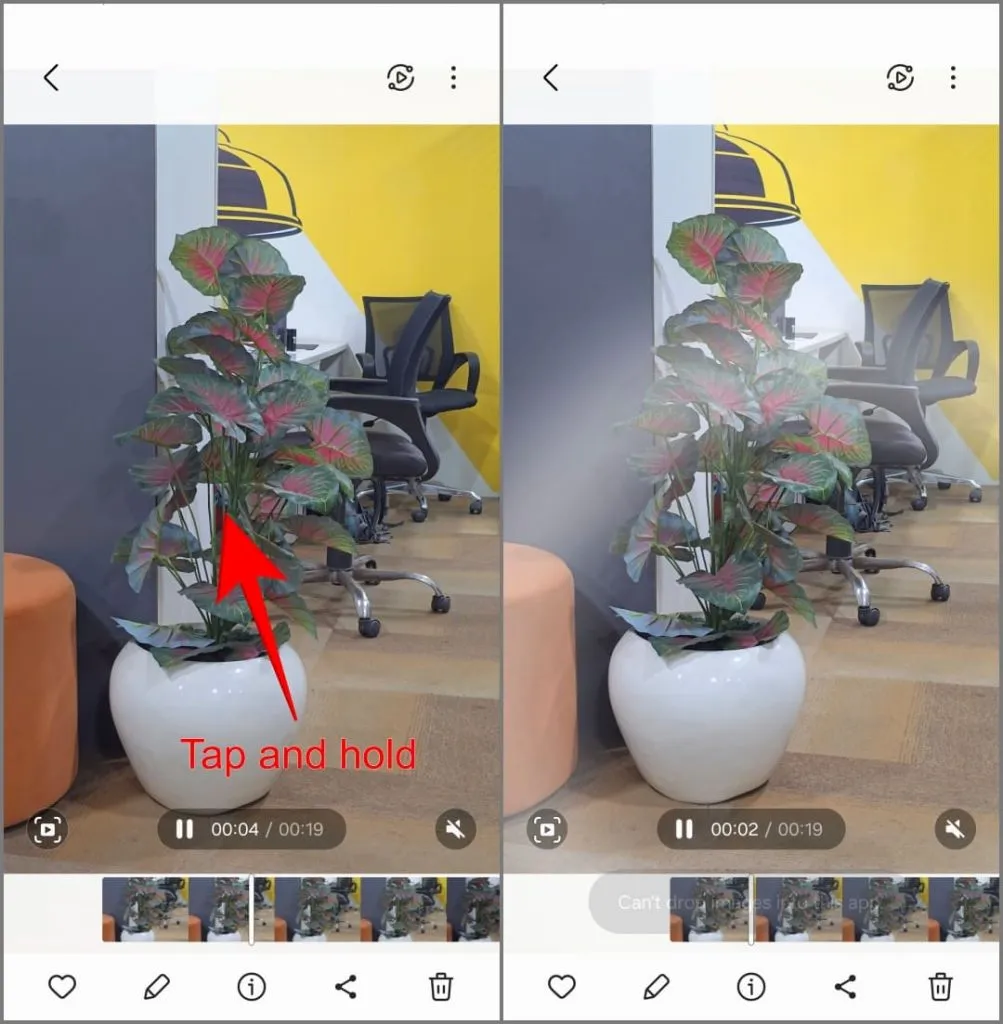
Instant Slow-Mo в момента поддържа само 8-битови видеоклипове, заснети между разделителна способност от 720p до 8K и във файлов формат MP4. Samsung може да добави поддръжка за 10-битови видеоклипове и MOV формат в бъдеще.
9. Отключете тайните функции на камерата на Galaxy S24 Ultra
Подобно на други телефони на Samsung, Galaxy S24 Ultra поддържа Camera Assistant, модул Good Lock, пълен с полезни съвети и трикове за подобряване на функциите на вашата камера.
За да започнете, изтеглете Camera Assistant от Galaxy Store или приложението Good Lock . След това влезте в него чрез Настройки на камерата > Помощник на камерата или директно от чекмеджето на приложението.
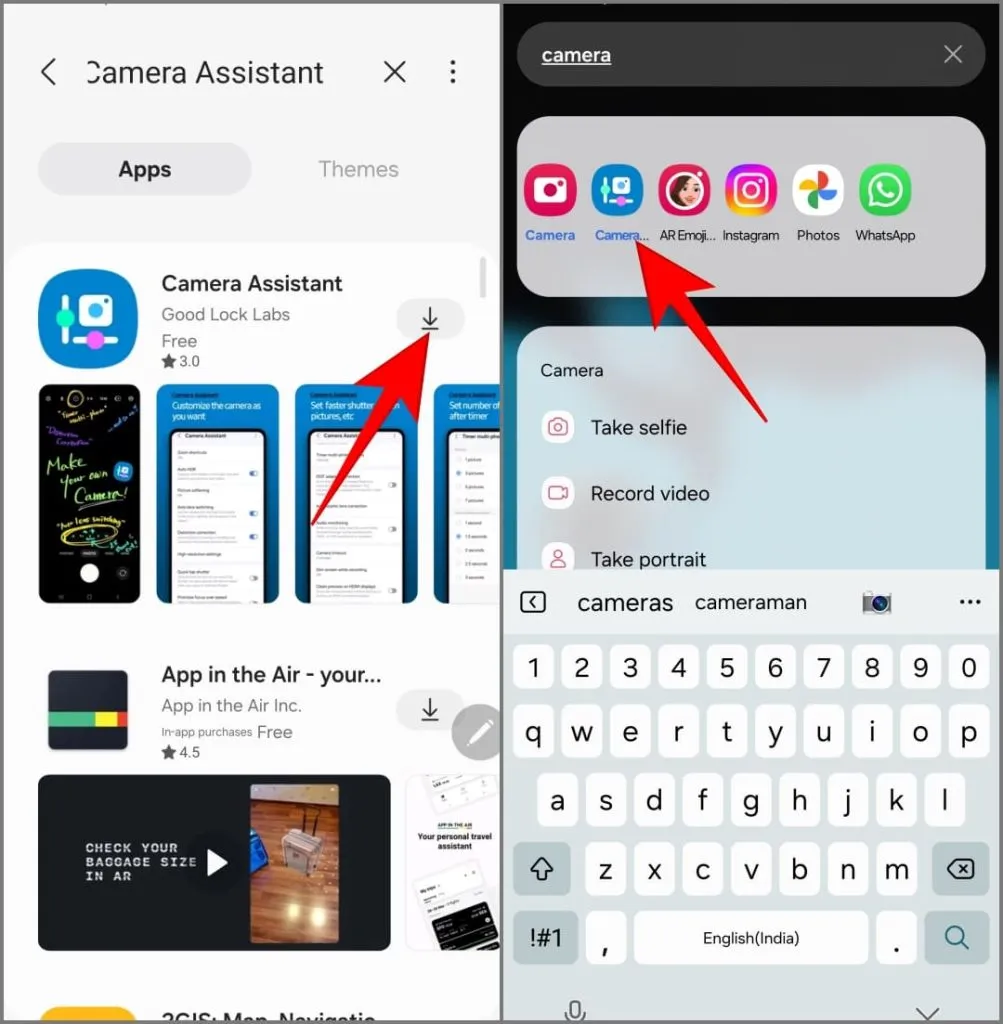
Ето допълнителните опции на камерата, с които можете да играете:
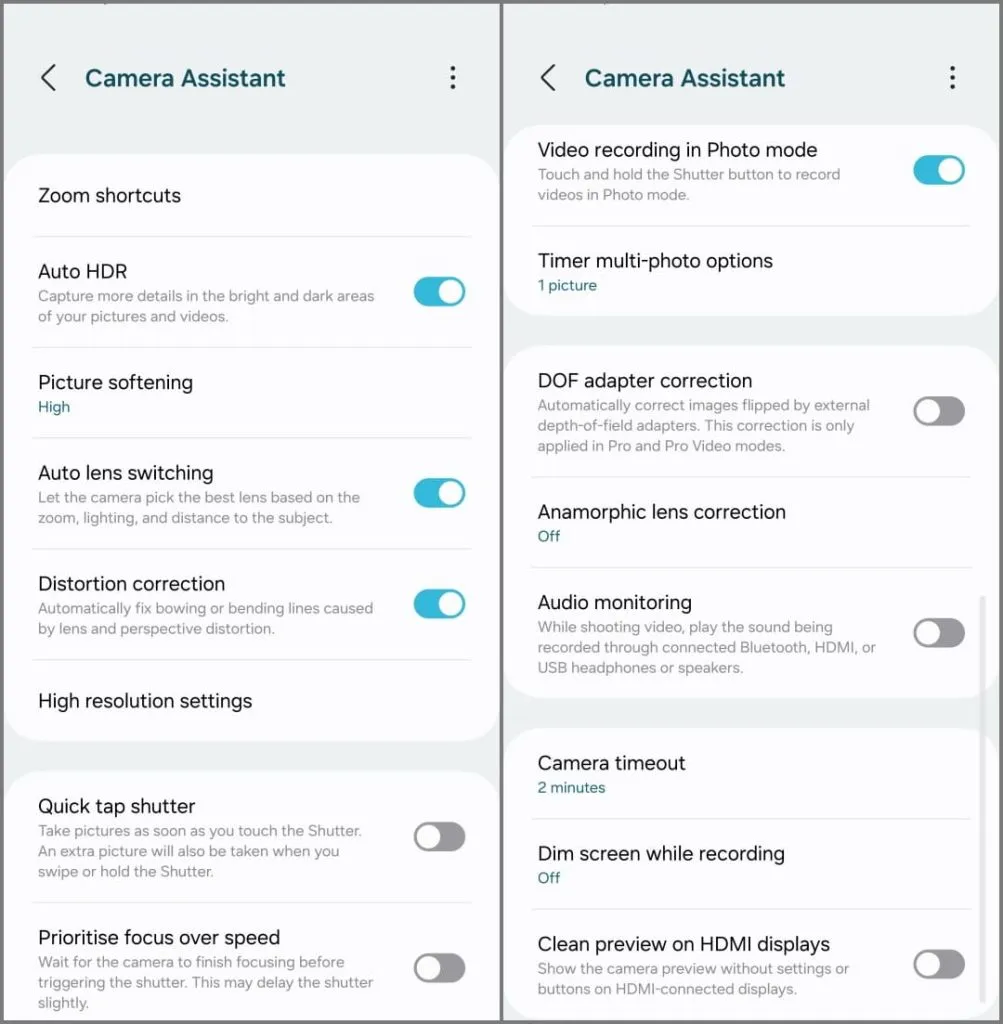
- Преки пътища за мащабиране: Добавя допълнителни опции за мащабиране (2x, 10x и 100x) към вашето приложение Камера.
- Автоматичен HDR: Това ще ви помогне да заснемете повече детайли в изключително ярки и тъмни области на снимките и видеоклиповете, които заснемате.
- Омекотяване на картината: Изглажда острите ръбове и елементи в снимката, коригирайки проблемите с прекомерното изостряне, ако има такива. Изберете между Изкл., Средни и Високи настройки; Средният е добра отправна точка за повечето потребители.
- Автоматично превключване на обективи: Активирана по подразбиране, тази функция позволява на вашия Galaxy S24 Ultra автоматично да превключва обективи въз основа на нивото на увеличение, осветлението и разстоянието на обекта. Например, може да превключва между основния и телефото обектива при различни условия на осветеност. Изключете го, ако искате пълен контрол върху избора на обектив.
- Корекция на изкривяването: Възнамерява да коригира изкривяване или огъване, причинено от изкривяване на обектива и перспектива. Това помага при ултраширокоъгълни снимки, при които правите линии са склонни да се извиват навън, особено по ръбовете.
- Настройки за висока разделителна способност: Тези настройки предлагат две функции – Adaptive Pixel и Upscale Digital Zoom . Adaptive Pixel подобрява снимките при слаба светлина чрез комбиниране на множество кадри с по-ниска разделителна способност в едно изображение с по-висока разделителна способност. Upscale Digital Zoom, от друга страна, подобрява качеството на увеличените снимки, като увеличава тяхната разделителна способност, за да съответства на избраните настройки на камерата.
- Затвор с бързо натискане: Обикновено телефонът ви прави снимка, когато натиснете и пуснете бутона на затвора. Функцията на затвора с бързо натискане заснема снимката, когато докоснете бутона на затвора. Това намалява забавянето на затвора и ви помага бързо да улавяте моменти.
- Приоритет на фокуса пред скоростта: Когато е активиран, на вашия Galaxy S24 Ultra ще отнеме част от секундата повече, за да осигури перфектен фокус, преди да заснемете изображението. Това намалява риска от размазани снимки, но може да добави леко забавяне на затвора.
- Запис на видео в режим Снимка: Докоснете и задръжте бутона на затвора, за да записвате видеоклипове в режим Снимка.
- Опции за няколко снимки на таймера: Обикновено, когато зададете таймер на вашия фотоапарат, той прави една снимка след края на обратното броене. Тази настройка ви позволява да заснемете поредица от снимки на зададени интервали след края на таймера (например щракнете върху 3 снимки на всеки 1,5 секунди, след като се задейства). Използвайте го, когато правите групови снимки или творчески изблици.
- Аудио наблюдение: Свързани Bluetooth, HDMI или USB слушалки/високоговорители възпроизвеждат аудиото, докато записвате видео, което ви позволява да наблюдавате звука в реално време.
- Затъмняване на екрана по време на запис: Когато записвате видео, можете да изберете след колко време екранът да потъмнее – 1, 2, 5 или 10 минути. Това помага за пестене на батерията при запис на дълги видеоклипове.
- Чист преглед на HDMI дисплеи: Когато свържете камерата или телефона си към външен монитор чрез HDMI, дисплеят често включва екранни наслагвания, като ниво на батерията, времеви код за запис и индикатори за фокус. Опцията ще изпрати чист видео поток към вашия външен дисплей или монитор, като елиминира тези разсейвания.
10. Използвайте функциите на S-Pen в камерата
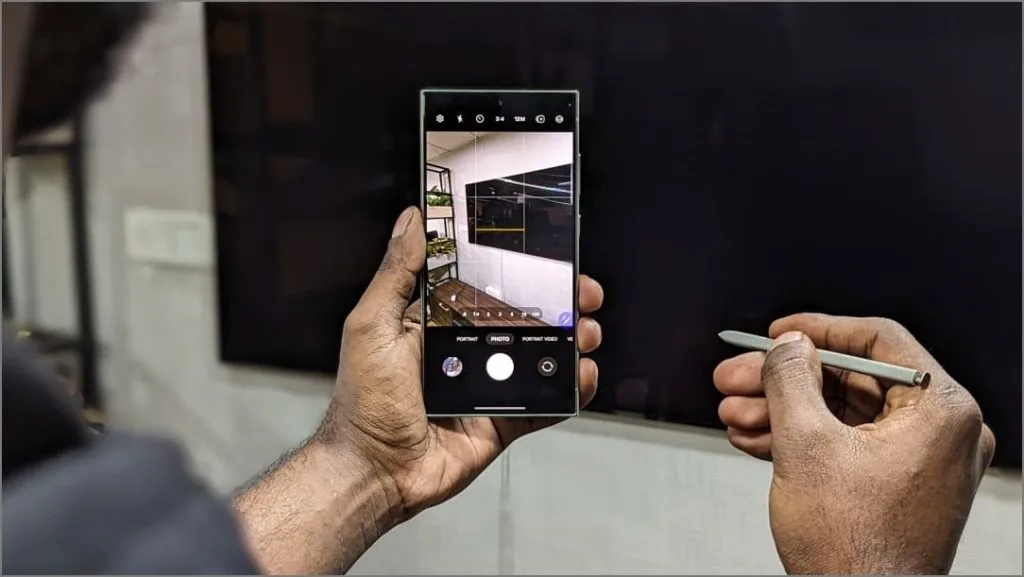
S-Pen в комплект с вашия Samsung Galaxy S24 Ultra включва някои интересни функции. Можете да стартирате камерата, да щракнете върху снимки, да превключвате между различни режими и да използвате въздушни жестове и бутона на борда.
За да видите Air Actions for Camera, отворете приложението Настройки > Разширени функции > S Pen и изберете Air Actions > Камера . Или отворете приложението Камера и докоснете иконата на S Pen, за да видите списъка с предварително дефинирани въздушни жестове, също споменати по-долу:

- Едно натискане: Направете снимка или запишете видео
- Двойно натискане: Превключване на камери
- Натиснете бутона и ближете нагоре или надолу: Превключване на камери
- Натиснете бутона и плъзнете наляво или надясно: Следващ или Предишен режим
- Натиснете бутона и направете кръг по посока на часовниковата стрелка: Увеличете
- Натиснете бутона и направете кръг обратно на часовниковата стрелка: Намалете
Овладейте тези съвети и трикове за камерата на Galaxy S24 Ultra!
Тези съвети и трикове за камерата могат да ви помогнат да подобрите и подобрите производителността на камерата на Samsung Galaxy S24 Ultra. Любимите ми включват Single Take, Dual Recording и Auto Framing. След това има множество други AI функции, включително ремастериране на снимки и Generative Edit, които използват изкуствен интелект за премахване на обекти и запълване на празни области. Като цяло има много неща, които можете да правите с камерите на Galaxy S24 Ultra и това ще се подобрява само с актуализации.


Вашият коментар