
Едно от невероятните предимства на използването на операционната система Windows е, че ни дава възможност да имаме множество дялове за съхранение. Представете си, че имате 1TB HDD и го разделите на 5 различни части. Е, това е целта на разделянето на диск и операционната система Windows е мястото, където можете да постигнете това.
Когато имате много дялове на вашия Windows, особено на Windows 11 , ще трябва да ги управлявате. Може би искате да клонирате дял, да го преоразмерите или да го обедините с друг. Тук се намесват мениджърите на дялове и има много такива онлайн. Някои са платени, но ще получите и безплатни.
В тази статия сме направили списък с най-добрите безплатни мениджъри на дялове за Windows 11. Ако използвате най-новата операционна система, това са основни помощни инструменти, които трябва да инсталирате, когато имате няколко дяла.
Най-добрият безплатен мениджър на дялове за Windows 11
Всеки инструмент за разделяне идва с уникален интерфейс, но сходни функции; можете да ги разгледате по-долу.
1. MiniTool Partition Wizard
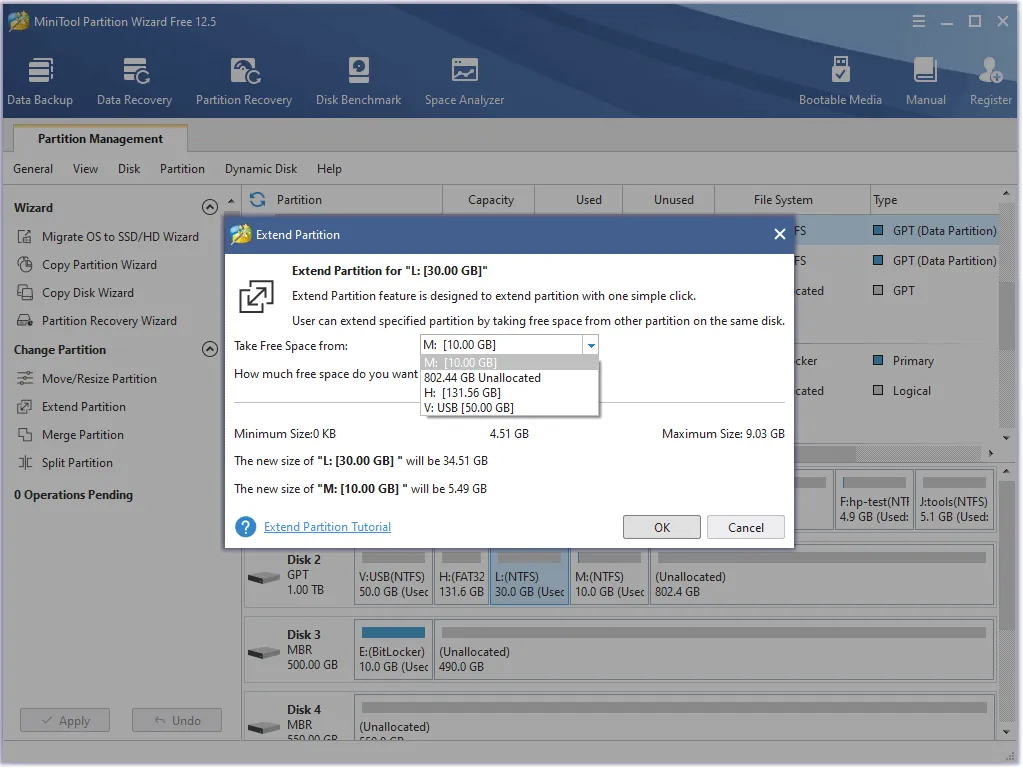
Когато търсите инструмент за управление на дискове или мениджър на дялове, MintiTool Partition Wizard е най-добрият избор. Неговата простота и приятелски интерфейс го правят привлекателен.
С MiniTool Partition Wizard можете да управлявате множество дялове на вашия компютър. Той също така позволява клониране, сливане и разделяне на дялове.
Друга причина, поради която MiniTool Partition Wizard работи най-добре, е защото работи с повечето дискови формати. Независимо дали вашите дялове са в MBR или GPT, този инструмент за управление на дискове работи за всички.
2. EaseUS Partition Master
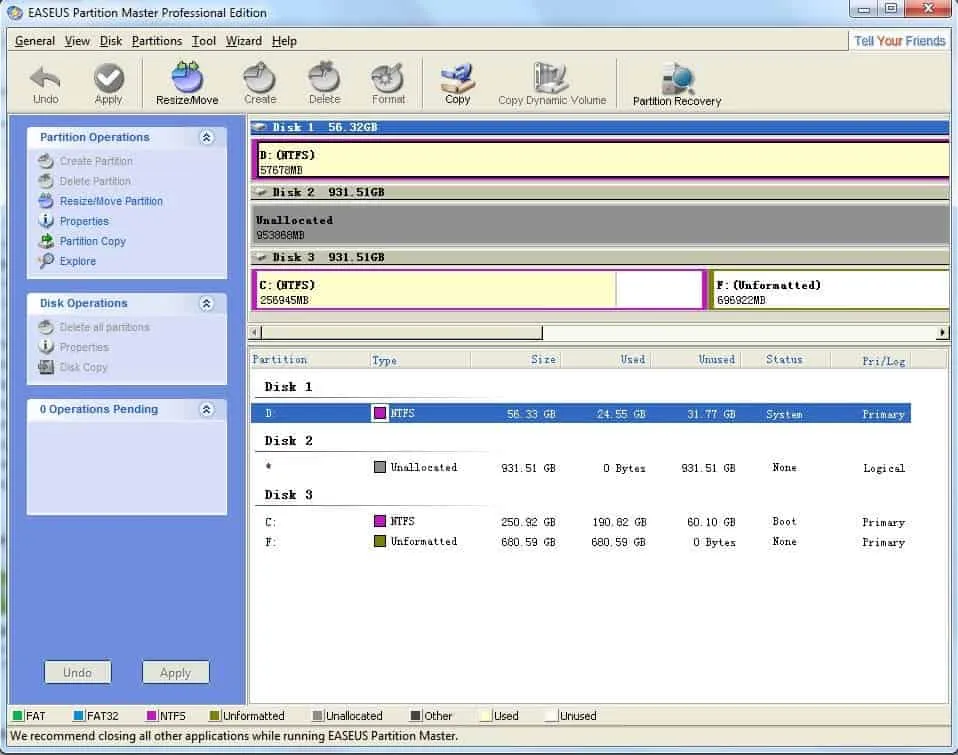
Друга опция в списъка е EaseUS Partition Master. Въпреки че е платен инструмент, има налична безплатна версия, която ще ви позволи да се насладите на основни функции за управление на вашите дялове.
EaseUS Partition Master позволява на потребителите да управляват дисковото пространство, да клонират дискове и да ги преоразмеряват. Ще го харесате, защото идва с приятелски интерфейс, който го прави лесен за използване.
В допълнение към управлението на дискове, EaseUS Partition Master работи със SSD и HDD. Няма значение дали вашият диск е exFAT или NTFS; прави нещата лесни.
3. AOMEI Partition Assistant
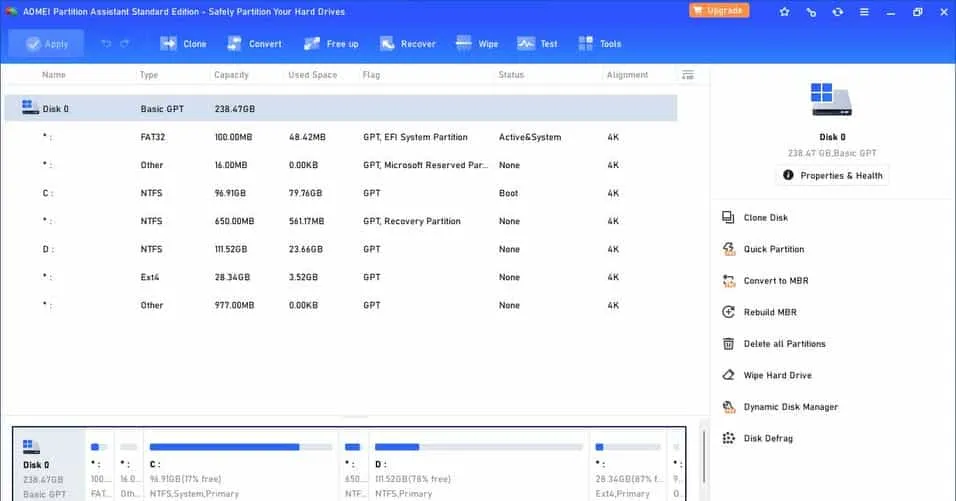
Следващият в списъка е AOMEI Partition Assistant и той е един от безплатните мениджъри на дялове за Windows 11. Ако търсите цялостен инструмент за управление на вашите дялове, това е вашата опция.
В AOMEI Partition Assistant има доста голям брой функции. Позволява създаване и конвертиране на дялове, клониране на дискове, преоразмеряване и обединяване.
Освен това потребителите могат да създават стартиращи медийни файлове с помощта на AOMEI. Всички тези функции могат да бъдат достъпни в безплатната версия на AOMEI. Работи перфектно и на Windows 11 и по-стари версии.
4. Paragon Partition Manager
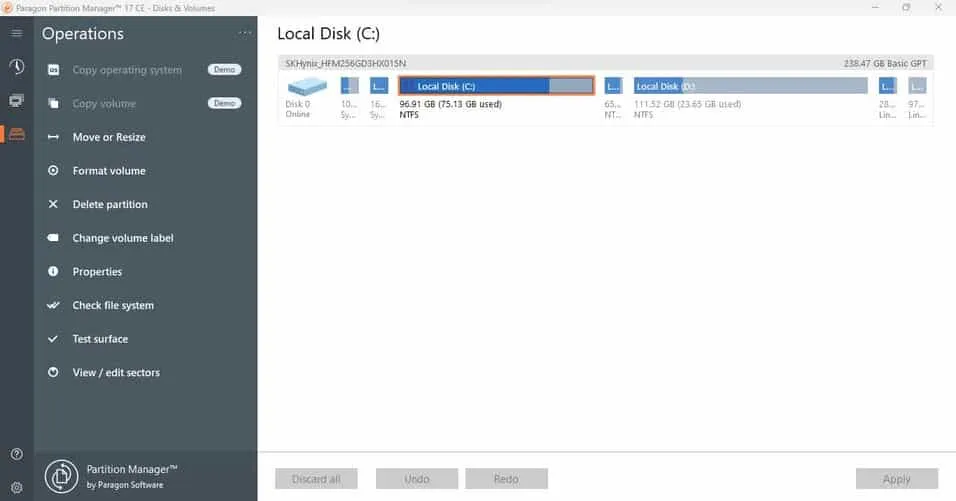
Paragon Partition Manager е стандартен софтуер за управление на дискове. Подобно на други алтернативи в списъка, той предлага основни функции като клониране на диск.
Освен клониране на дискове, може да ви помогне и да възстановите изтритите дялове. Една от причините да го харесате е неговата бързина и ефективност.
С Paragon Partition Manager ще имате достъп до инструмент за управление на дискове всичко в едно на вашия компютър с Windows 11. И накрая, позволява на потребителите да конвертират MBR в GPT и обратно.
5. Безплатно издание на Macrorit Partition Expert

Е, нищо не се плаща по-добре от това да имате мениджър на дялове, който работи добре. А с Macrorit Partition Expert вие сте в сигурни ръце. Безплатното издание може да е точно това, от което се нуждаете, за да управлявате дялове.
Този инструмент предлага набор от функции за разделяне, включително преоразмеряване, преместване и разделяне на дялове. Освен това, той е известен и със своята високоскоростна производителност и ефективна защита на данните.
Ако вашите дялове са повредени, има функция за връщане назад, която ще поддържа нещата чисти. Един от най-добрите начини да се насладите на този инструмент за управление на дискове е, когато имате SSD памет.
6. GParted
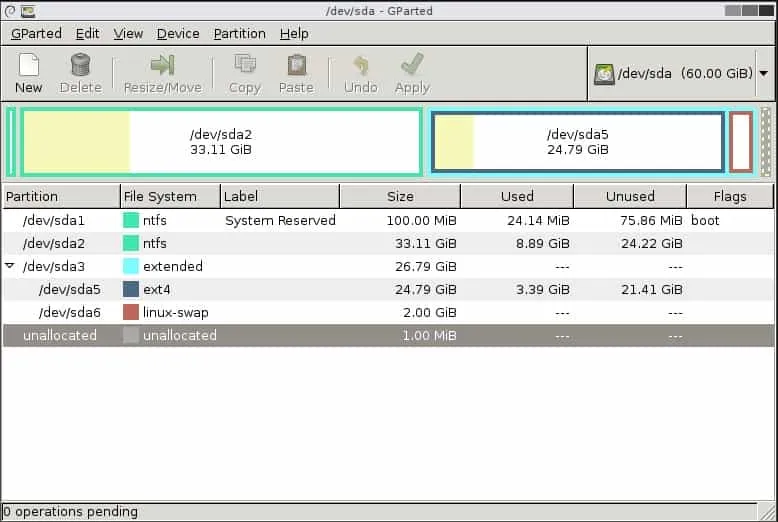
GParted е един от безплатните мениджъри на дялове за компютри с Windows 11. Ако търсите мениджър на дялове с отворен код, който предлага разширени функции, това е вашата опция. С GParted можете да създавате, преоразмерявате, премествате и управлявате добре дялове.
Той също така идва с интерфейс, който предоставя графична информация за всички ваши дялове и дискове. GParted е много мощен и затова има смисъл за управление на дялове.
GPartted поддържа широк набор от файлови системи и предлага функции за разширено управление на дялове. Той подравнява части, за да подобри производителността на Windows 11; ще ви хареса как работи.
7. Active@ Partition Manager
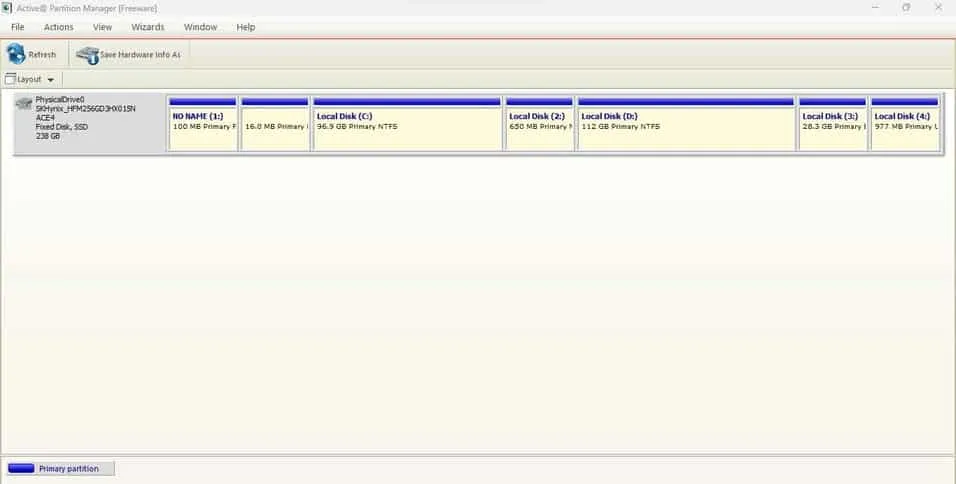
Един от най-добрите безплатни мениджъри на дялове за Windows 11 е Active@ Partition Manager. Този инструмент се препоръчва за потребители с компютри от нисък клас, тъй като е лек и лесен за използване.
Независимо дали искате да създавате, изтривате или форматирате дялове без проблеми, Active@ Partition Manager ви покрива. Неговият директен подход го направи един от препоръчителните мениджъри на дялове за потребители на Windows 11.
В допълнение към основните си функции за дялове, той също така предоставя опции за управление на неразпределено пространство и промяна на буквите на драйвера. Ако сте нов в разделянето на дискове и имате нужда от прост инструмент, това е най-добрият ви залог.
8. PartitionGuru Безплатно
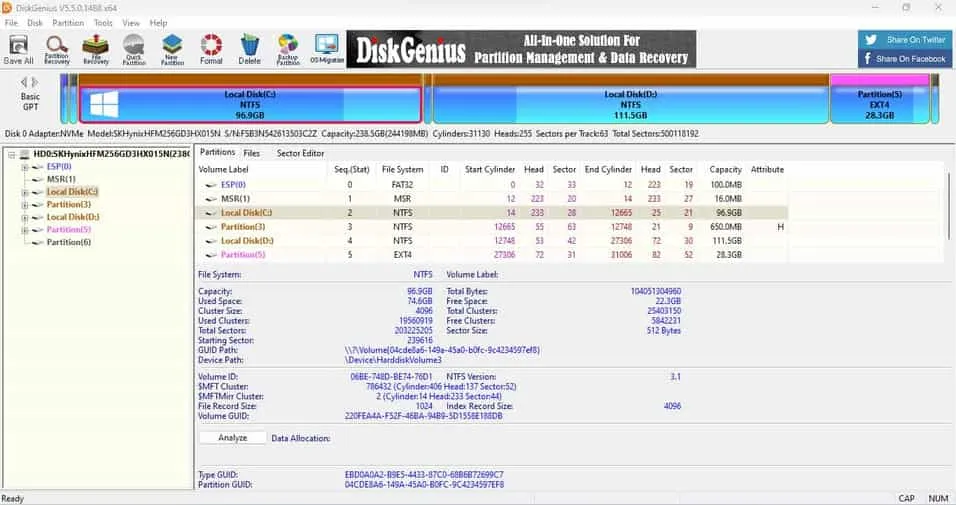
Както казва името, със сигурност ще получите представа колко ефективно може да бъде, когато става въпрос за управление на дялове. PartitionGuru е цялостен мениджър на дялове, наличен за Windows 11 и други версии.
Освен че получава основни функции за разделяне, PartitionGuru е идеален и за възстановяване и анализиране на дискове. Той е насочен както към MBR, така и към GPT; можете също да го инсталирате, ако компютърът ви използва SSD или HDD хранилище.
Извличането на максимума от PartitionGuru е без стрес; има прост интерфейс и е много лесен за използване. И накрая, потребителите могат да конвертират файлови системи и да изпълняват основни функции за управление на дискове.
9. Magic Partition Resizer
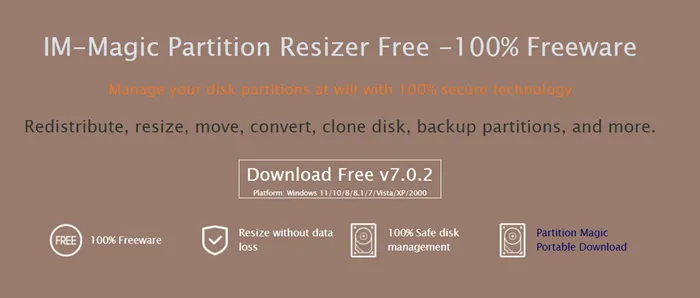
Зареден с множество функции, Magic Partition Resizer заслужава да бъде в списъка. Докато използвате този мениджър на дялове, изглежда получавате всички необходими функции за ефективно управление на вашия файл.
От създаването на нов дял до обединяването на дял като клонинг, Magic Partition Resizer има всичко повече от това, което сте поискали.
Освен това, разширяването, преместването и свиването на дялове ще бъде лесно с този безплатен инструмент за дялове. В заключение, безплатен софтуер за дялове на дискове, който трябва да изпробвате за Windows.
10. NIUBI Partition Editor
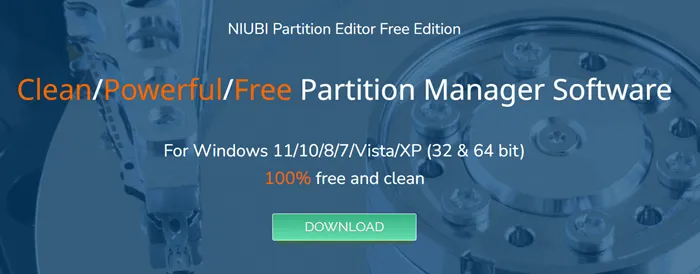
NIUBI е чудесен редактор на дялове, който превръща вашия неуправляван диск в оптимизиран. Използването му е напълно безплатно. Въпреки че повечето разширени функции идват в премиум плана, безплатната версия ще бъде ефективна за вас.
С него можете лесно да разширявате, премествате, свивате и обединявате дял. Ако искате да поправите грешки във файловата система и да дефрагментирате дялове, NIUBI също има тези функции. Освен това можете да изтриете или почистите диска с едно кликване.
Заключение
Ето ви най-добрият безплатен мениджър на дялове за Windows 11. Както обясних по-рано, всеки идва с уникална функция, но те предлагат едни и същи функции. Независимо дали искате да преоразмерите, клонирате, обедините или разделите дялове на вашия компютър с Windows 11, горепосоченият мениджър на дялове е най-доброто, което можете да изтеглите безплатно.


Вашият коментар